Work orders in the O&M app
Last modified:
As a technician or technical team, you manage all work orders in meteocontrol’s O&M app:
The app provides an overview of all your assigned work orders, which you can then decline or accept.
Carry out the accepted work orders on-site, filling out necessary forms and checklists directly in the app.
Submit all results of completed work orders directly to VCOM.
Overview of the O&M app
In the O&M app, you will find a side menu and an overview of your assigned work orders.
Side menu
In the ![]() side menu of the O&M app you find the following menu items:
side menu of the O&M app you find the following menu items:
 Synchronization: Manually sync from VCOM and get the latest data in your app.
Synchronization: Manually sync from VCOM and get the latest data in your app.
Recommendation
Always sync your data manually before working in the O&M app.
 Tickets: Overview of all tickets assigned to you.
Tickets: Overview of all tickets assigned to you. Work orders: Overview of all work orders assigned to you. You will see the number of open work orders awaiting your decision to accept or decline.
Work orders: Overview of all work orders assigned to you. You will see the number of open work orders awaiting your decision to accept or decline. Plants: Overview of all the plants you can access, including access information.
Plants: Overview of all the plants you can access, including access information. Site access: Check in or out of a site. See also Site access with CMMS.
Site access: Check in or out of a site. See also Site access with CMMS. Configuration: Change your personal settings, such as time zone, language or synchronization interval with VCOM. The default interval is 15 min.
Configuration: Change your personal settings, such as time zone, language or synchronization interval with VCOM. The default interval is 15 min. Logout: Sign out from the O&M app.
Logout: Sign out from the O&M app.
Work order overview
Select ![]() Work orders in the side menu to view a list of all work orders assigned to you.
Work orders in the side menu to view a list of all work orders assigned to you.
The title and status of every work order is displayed, as well as the days remaining until the due date. If this date has already passed, the work order will be displayed as Overdue.
You also see a Forms counter that shows you how many forms and checklists the work order contains and how many are already finished.
Example
0/2 indicates that zero out of two forms or checklists are already done and submitted to VCOM.
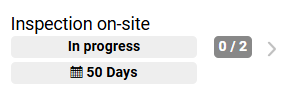
Receive notification and decide on assignment
When a new work order is assigned to you, you will be notified by email that a work order has been assigned to you. In the work order overview of the O&M app, this work order has the status Open. Select it to view the details and select one of the following options:
Decline: If you are unavailable to carry out the work order, select Decline and provide a short reason. The work order will then disappear from your work order overview in the app. The status in VCOM will change to Declined. The O&M manager must assign a different technician.
Accept: If you are available to carry out the work order, select Accept. You will then be able to open the attached forms and checklists, track time, or check-in to the site. The status of the work order will change to In progress in the app and in VCOM.
Working on site
After accepting the work order, check-in on site, track your time, and fill in forms and checklists while carrying out the work order.
Note
The steps described here serve as typical example and describe a scenario where the work order has one checklist and one form. However, the details and order of your personal workflow may differ depending on the specific site, whether your work order includes forms or checklists at all, as well as other possible circumstances on and off-site.
Prerequisites
You have accepted the work order
You have arrived on site with all your work equipment
Steps
In the O&M app, open the
 side menu and select
side menu and select  Work orders.
Work orders.Select the work order you want to carry out.
Start tracking your working time. See Time tracking with CMMS.
Read through the access and safety instructions for the site under
Site location and
 Site safety.
Site safety.Read through the checklist of the work order under
 Forms. Follow the first steps if appropriate.
Forms. Follow the first steps if appropriate.Check in to the site on your own. See Site access with CMMS.
Open and process the first form under
 Forms:
Forms:Fill in all the input fields. Add pictures and sign signature fields if required. Some of the input fields are already pre-filled as they contain data retrieved automatically, such as date, location, or capacity.
Navigate through the pages of a form by selecting
 Next and
Next and  Previous.
Previous.Preserving data:
All your input is auto-saved on your local device while working in the form.
Select
 Sync to synchronize the current status of your inputs to VCOM.
Sync to synchronize the current status of your inputs to VCOM.Select
 Back to return to the work order overview. The current status of your inputs is synced to VCOM automatically. Return to the input at any time to continue working. Your current status will be synced from VCOM then.
Back to return to the work order overview. The current status of your inputs is synced to VCOM automatically. Return to the input at any time to continue working. Your current status will be synced from VCOM then.
Note
If you discover any issues on-site that are unrelated to the current work order, upload a picture under
 Files.
Files.The sizes of your pictures must not exceed an overall maximum of 15 MB.
Accepted files types are: JPG, JPEG, PNG
When you have finished your work, select Submit form. This will sync your inputs to VCOM and terminate the editing. The O&M manager can then check the results. In the O&M app, the form will be marked with a
 Checkmark under
Checkmark under  Forms. The Forms counter in the work order overview will increase by one.
Forms. The Forms counter in the work order overview will increase by one.
Notes
After submitting the form, you can no longer edit it. However, you can still view your inputs.
Submitting one form does not complete the whole work order. It still has the status In progress.
Check off the remaining items on the checklist and send it to VCOM as well. The checklist will be marked with a
 Checkmark under
Checkmark under  Forms. The Forms counter in the work order overview will increase by one.
Forms. The Forms counter in the work order overview will increase by one.
Mark a work order as done
When you have finished and sent all forms and checklists, you can mark the whole work order as done in the O&M app.
Steps
Leave the site and check yourself out. See Site access with CMMS.
Stop the time tracking for the work order. See Time tracking with CMMS.
In the work order, select Mark as done.
The work order’s status in VCOM is set to Done and the O&M manager will receive a notification. The work order will disappear from your work order overview in the app.
.png)