Set up your CMMS
Last modified:
Activate CMMS in VCOM
Activate CMMS in VCOM to access all module functionalities.
Note
You can activate CMMS on your own.
Prerequisites
Your organization purchased the VCOM module CMMS. See CMMS (Computerized Maintenance Management System).
You belong to a user group with access to the portfolio administration.
Steps
At PORTFOLIO LEVEL, go to
.png?inst-v=bfbaf390-a4c1-4d02-b3f8-bd20b2434e34) Administration >
Administration >  Administration > CMMS.
Administration > CMMS.Activate CMMS:
For a single system: Select the toggle
 Activate next to the system in the list.
Activate next to the system in the list.For multiple systems: Tick the check boxes for the respective systems and activate CMMS with the Activate command from the Actions dropdown menu.
For all systems in your portfolio: Tick the check box in the table header. All systems will be selected. Activate CMMS with the Activate command from the Actions dropdown menu..
Confirm the activation of the paid CMMS feature.
The CMMS module is now active for the specific system.
Further actions
Select the toggle
 Deactivate to deactivate CMMS for your systems.
Deactivate to deactivate CMMS for your systems.Select the toggle
 CMMS will be activated on new systems to enable CMMS by default for all newly added systems.
CMMS will be activated on new systems to enable CMMS by default for all newly added systems.
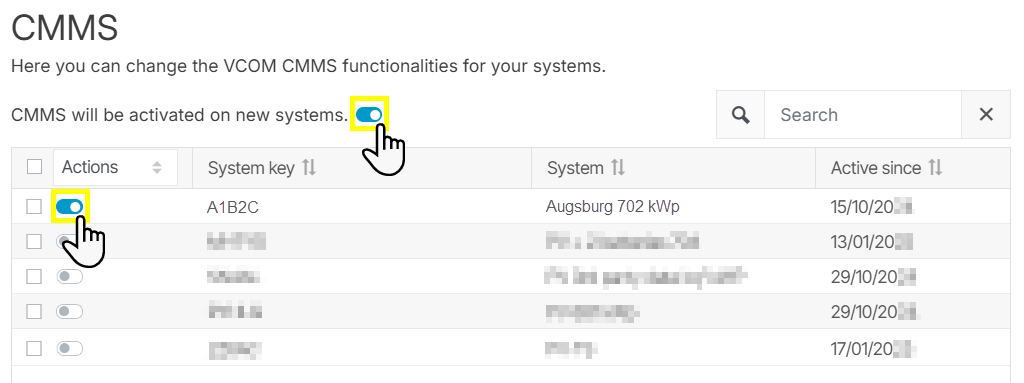
Activate CMMS for all your current and for new systems
Configure form templates for work orders
Before using forms to receive structured work reports from the technicians carrying out work orders on-site, configure the form templates for work orders. See Configure work order form templates.
Configure CMMS report templates
Before createing PDF reports of your service assignments for stakeholders or documentation purposes, configure the form templates for reports. See Configure CMMS report templates.
Complete system master data
System master data is general data about a certain system that needs to be considered by every technician when working on-site. To edit the system master data, see System master data for CMMS work orders.
Complete your user and contact list
Check the VCOM user list to ensure all necessary users have the correct permissions to work with work orders and access the relevant systems in VCOM.
Ensure on-site contact details are available, such as on-site personnel and emergency contacts.
Edit user and contact details in the User list if needed.
All CMMS users and contacts are added
Check that all necessary CMMS users are in the user list and add any missing users. See Add a new user.
Check that all relevant contacts for work orders are listed and add any missing contacts. See Add a new contact.
All CMMS users have the right permissions
Ensure that all CMMS users belong to the right user group and therefore have the right permissions. Each of the following tasks requires at least one user:
Create and assign work orders in VCOM
User must belong to a group with read and write access to CMMS and CMMS operations.
Suggested user group: Operations. See User groups in VCOM.
Example
In many cases, an O&M manager is responsible for creating and assigning work orders in VCOM.
Carry out work orders in the O&M app
User must belong to a group with read and write access to CMMS operations.
Suggested user group: Technician. See User groups in VCOM.
Example
In many cases, an external technician is responsible for carrying out work orders with the O&M app.
All CMMS users can access the right systems
Make sure all CMMS users can access the right systems.
Assign any missing systems to the respective users. See also Assign systems to users.
Display all CMMS portlets in VCOM
The CMMS module introduces three new portlets in VCOM:
Work orders portlet: Displays all work orders
Site access portlet: Manages and monitors site access to your plants
Regular events portlet: Gives an overview of regular events for a system.
Add relevant portlets to your portlet area to keep track of all CMMS activities.
Recommendation
We recommend displaying two CMMS portlets together with the Alarms portlet and the Tickets portlet at the PORTFOLIO LEVEL in a separate CMMS tab. To learn how to do this, see Create a tab at portfolio level.
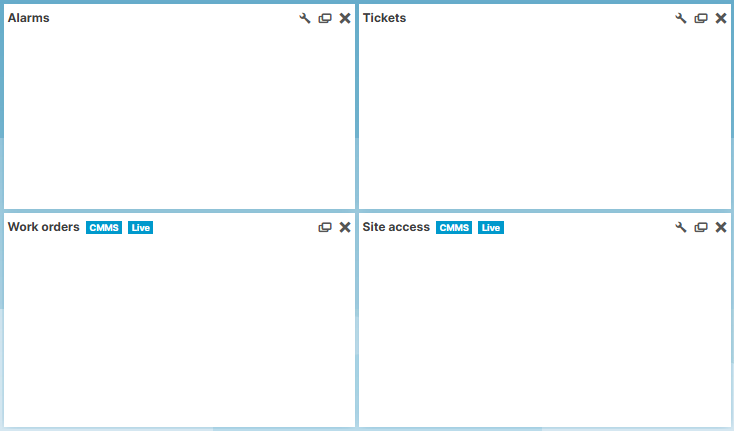
We recommend displaying CMMS portlets in one tab
Install VCOM O&M app
All CMMS users responsible for carrying out work orders must install meteocontrol’s VCOM O&M app on their work device.
The O&M app is available for Android (Google Play) and iOS (App Store):
Google Play https://play.google.com/store/apps/details?id=com.meteocontrol.vcomomapp&hl=de
App Store https://apps.apple.com/de/app/vcom-o-m/id1239774189
When signing in to your account, you will be redirected to the Secure sign-in page, where you can use your credentials. You will then return automatically to the app’s home page. To learn more about our cloud-based identity management portal that enhances your account security, see https://help-center.meteocontrol.com/mc-cloud/latest/.
.png)