Configure work order form templates
Last modified:
With CMMS, forms provide a structured work report from technicians performing on-site work orders. The collected data also serves as the basis for creating a CMMS report.
Configure form templates to reuse in work orders. Manage all templates in the Form templates list, where you can add, edit, or delete them as needed.
Form templates overview
Find all your form templates at PORTFOLIO LEVEL under ![]() Administration >
Administration > ![]() CMMS > Form templates.
CMMS > Form templates.
Note
We provide the default form template Maintenance protocol to help you get started. You can edit it to suit your needs or delete it if you prefer to use only your own templates.
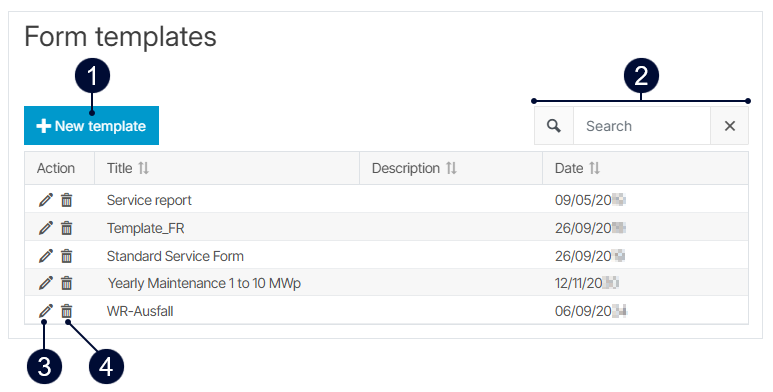
Name | Description | |
|---|---|---|
| 1 |
| Create and configure a new form template with the form template configurator. |
| 2 |
| Quickly search for form templates within the list. |
| 3 |
| Edit an existing form template with the form template configurator. |
| 4 |
| Delete a form template permanently from the list. |
Configure a form template
A form consists of input fields, check boxes, and image upload fields. A form template defines the type and order of these components. To save time, templates can be reused for multiple work orders.
Recommendation
Before creating a new form template, familiarize yourself with the available components in the configurator. Then plan the form you want the technician to fill out later: How many pages, what headlines, description texts, check boxes, signature fields, and so on should the form have? Create a sketch as a basis for your configurations.
Note
The pages and components you add to your form template are the basis for your CMMS reports. The report will have the same page structure and the filled out component fields. Keep this in mind to avoid empty pages in your CMMS reports. See also Create a CMMS report.
Steps
At PORTFOLIO LEVEL, select
.png?inst-v=d1056260-aecc-402f-bd40-e8b38a60a0d4) Administration >
Administration >  CMMS > Form templates. You arrive at the form templates overview.
CMMS > Form templates. You arrive at the form templates overview.Select
 New template or
New template or  Edit an existing template.
Edit an existing template.The form template configurator opens. The configuration of form templates is done in 4 steps that are represented in 4 columns: 1)
 Components, 2)
Components, 2) .png?inst-v=d1056260-aecc-402f-bd40-e8b38a60a0d4) Form, 3)
Form, 3)  Configuration, 4)
Configuration, 4)  Preview:
Preview: 
The configuration of form templates is done in 4 steps
 Components
Components
In the first column, choose a component you wish to add to your form.
Use the
 Right arrow to expand or the
Right arrow to expand or the  Left arrow to collapse this column.
Left arrow to collapse this column.
Examples
To create a checklist or list of tasks for a technician to perform, choose the component
 Checkboxgroup.
Checkboxgroup.The
 Image component allows the technician to take photos on site, for example the type plate containing the serial number of the inverter being replaced. These images are automatically assigned to the work order and transferred upon completion.
Image component allows the technician to take photos on site, for example the type plate containing the serial number of the inverter being replaced. These images are automatically assigned to the work order and transferred upon completion.
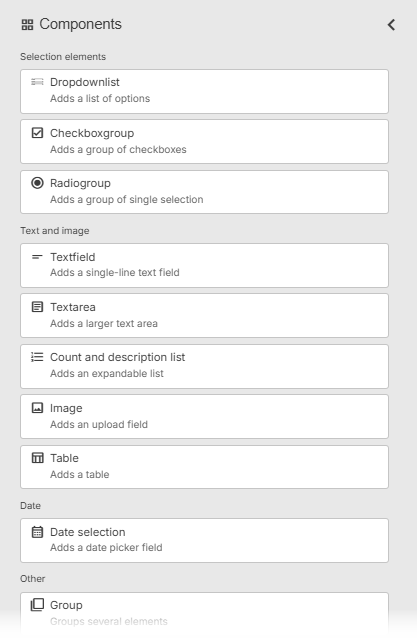
Choose components in column 1
.png?inst-v=d1056260-aecc-402f-bd40-e8b38a60a0d4) Form
Form
Drag and drop the desired component from the first column into the respective area in the second column.
Add more components by dragging them from the first column and placing them above or below existing ones. You can also rearrange them later.
 Delete components that are not needed.
Delete components that are not needed. Add Pages to your template and change their order with the
Add Pages to your template and change their order with the 
 Up/Down arrows if needed.
Up/Down arrows if needed.
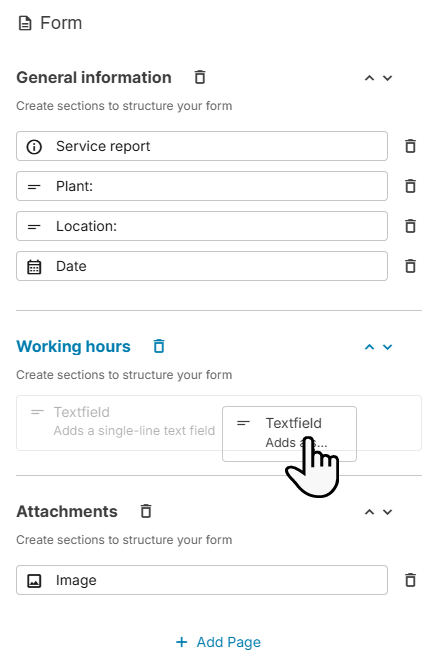
Drag and drop components to column 2 and arrange them to your needs
 Configuration
Configuration
Select a component or a page in the second column and configure its details in the third column.
Example
Add a component Title and Description. You can also determine if a field is Required, or if it should have a Maximum length. You can use a Trigger to define if-then relationships between components in order to trigger a specific action.
You can pre-fill the component
 Text field with text or choose to pre-fill it with default information, like the city and country of the affected system. For this, select the default information’s token from the list of Available tokens and the information will be added to the field – marked as
Text field with text or choose to pre-fill it with default information, like the city and country of the affected system. For this, select the default information’s token from the list of Available tokens and the information will be added to the field – marked as {{info}}.
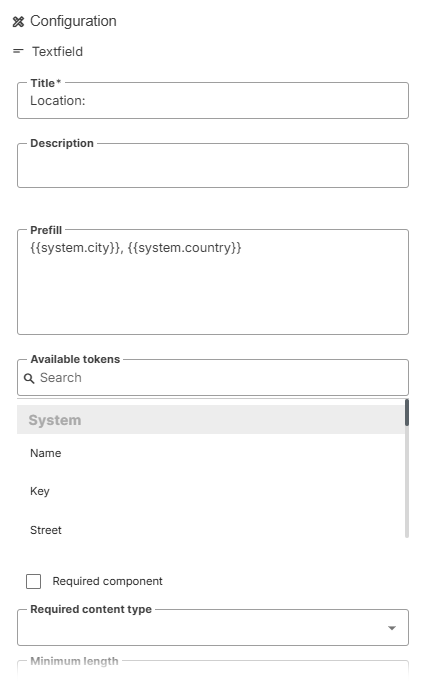
Configure component details in column 3
 Preview
Preview
In the preview section, you see a preview of your template where you can check for errors or missing information.
The changes update live as you add and configure components.
Navigate through the pages of your template with the
 Circled left and the
Circled left and the  Circled right Arrow or select a specific page from the dropdown at the top.
Circled right Arrow or select a specific page from the dropdown at the top.Use the
 Right arrow to expand or the
Right arrow to expand or the  Left arrow to collapse this column.
Left arrow to collapse this column.
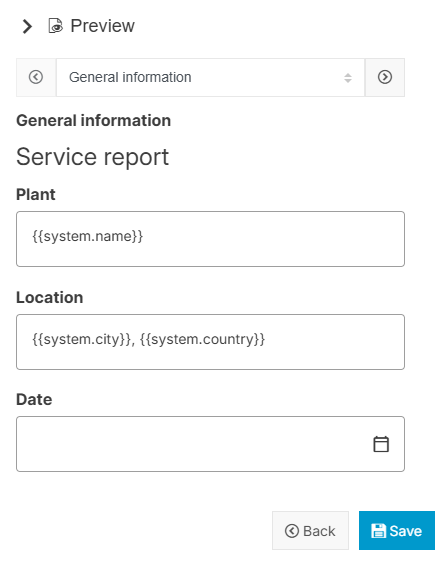
View a preview of your form template in column 4
When you are done configuring your template, select
 Save and give the template a Title.
Save and give the template a Title.
The template is now added to the form templates overview.
Duplicate a form template
Recommendation
Duplicate a form template if you only want to make minor adjustments.
Steps
At PORTFOLIO LEVEL, select
.png?inst-v=d1056260-aecc-402f-bd40-e8b38a60a0d4) Administration >
Administration >  CMMS > Form templates. You arrive at the form templates overview.
CMMS > Form templates. You arrive at the form templates overview.Select
 Edit for the template you want to duplicate.
Edit for the template you want to duplicate.The form template configurator opens. Make the desired adjustments.
Select
 Save as and give the duplicate a new Title and a Description if desired.
Save as and give the duplicate a new Title and a Description if desired.
The template is now added to the form templates overview.
.png)