Users and contacts
Last modified:
What is the difference between users and a contacts?
Both users and contacts are managed centrally in the User list. In VCOM and VCOM mobile apps, it is important to distinguish between contacts and users:
Users
…have access to VCOM with a username and password.
Example
O&M manager
Technician
Investor
Contacts
…do not use VCOM. Their names and email addresses are simply stored in the system for reference and communication.
Example
Stakeholder who receives reports
Contact who receives invoices
User list overview
Find the user list under ![]() PORTFOLIO LEVEL >
PORTFOLIO LEVEL > ![]() Administration >
Administration > ![]() Users > User list.
Users > User list.
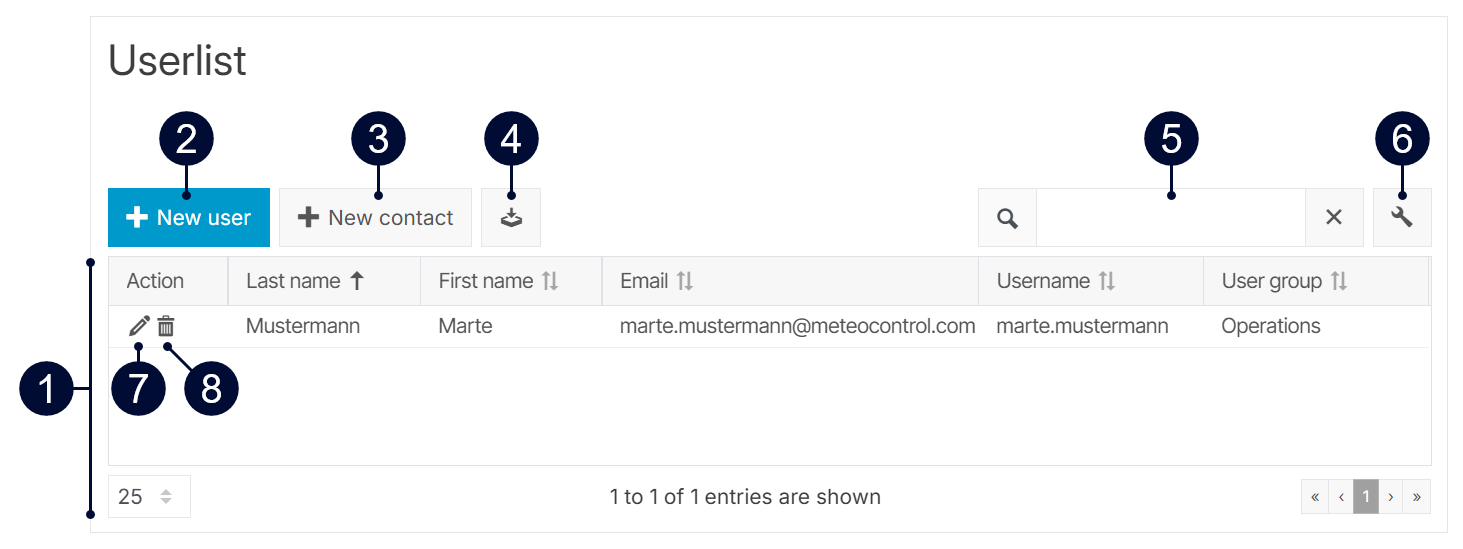
Name | Description | |
|---|---|---|
| 1 | List of users and contacts | Find all users and contacts of your whole portfolio in this list.
Recommendation Sort ascending by user group to display only contacts (= the entries without a user group) at the top of the list. |
| 2 |
| Add a new user to the list. See What is a user? |
| 3 |
| Add a new contact to the list. See What is a contact? |
| 4 |
| Download the user list as CSV. |
| 5 |
| Quickly search for users and contacts within the list. |
| 6 |
| Customize which columns you want to display. |
| 7 |
| Edit the details of a user or a contact. |
| 8 |
| Delete a user or a contact permanently from the list. |
Add a new user
Caution
Be aware of the difference between users and contacts.
Prerequisites
You belong to a user group with access to the portfolio administration
Steps
At
.png?inst-v=05a6ccb9-7ad8-4cdf-9b8b-ba33c3614d94) PORTFOLIO LEVEL, select
PORTFOLIO LEVEL, select .png?inst-v=05a6ccb9-7ad8-4cdf-9b8b-ba33c3614d94) Administration >
Administration >  Users > User list.
Users > User list.Select
 New user. A window will appear.
New user. A window will appear.Fill in the mandatory fields.
 Enter optional user data, like job title or company, if desired.
Enter optional user data, like job title or company, if desired.Select
 Continue.
Continue.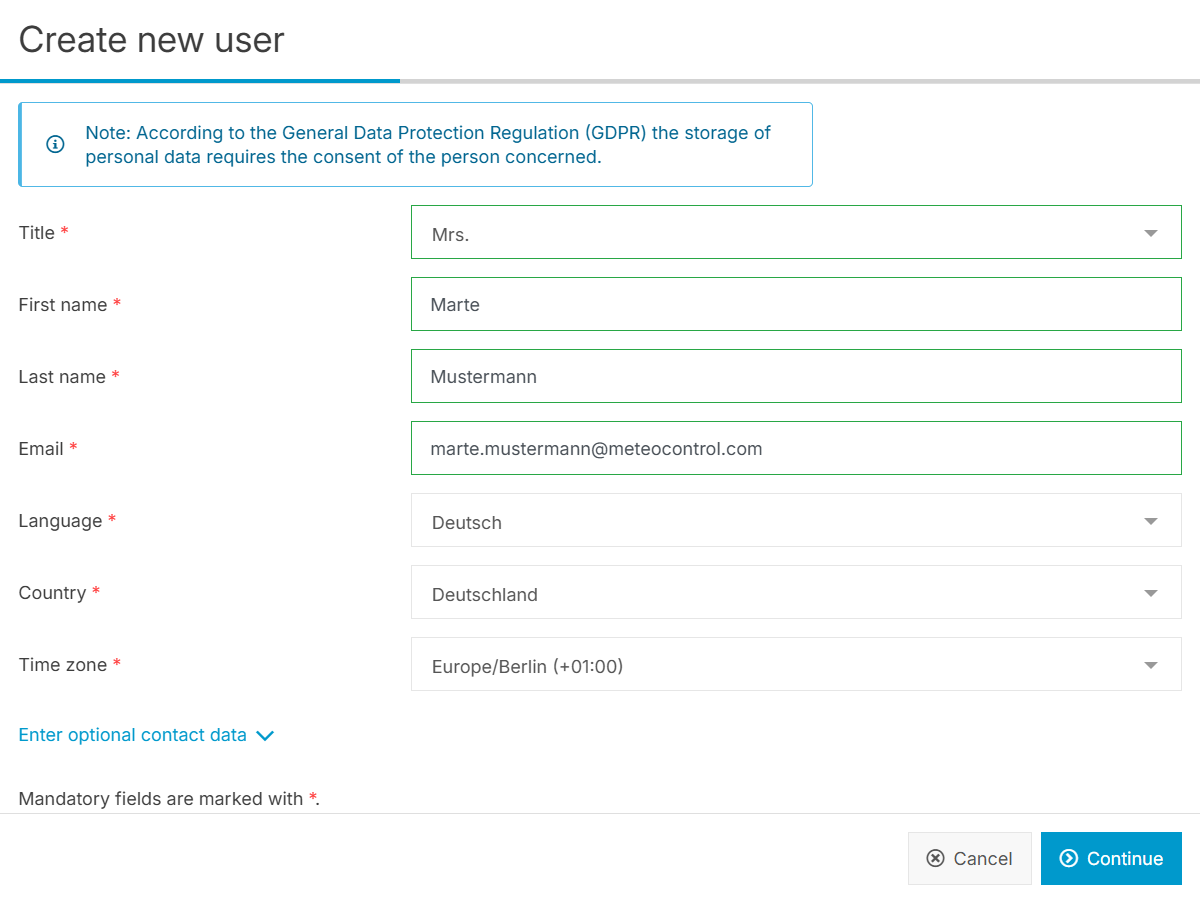
The next page will appear.
Assign a Username, set a secure Password, and confirm it.
From the dropdown, assign a User group to the user to grant them certain permissions in VCOM. See also User groups.
Assign a Theme to the user to determine how their viewport will look like.
Select
 Continue.
Continue.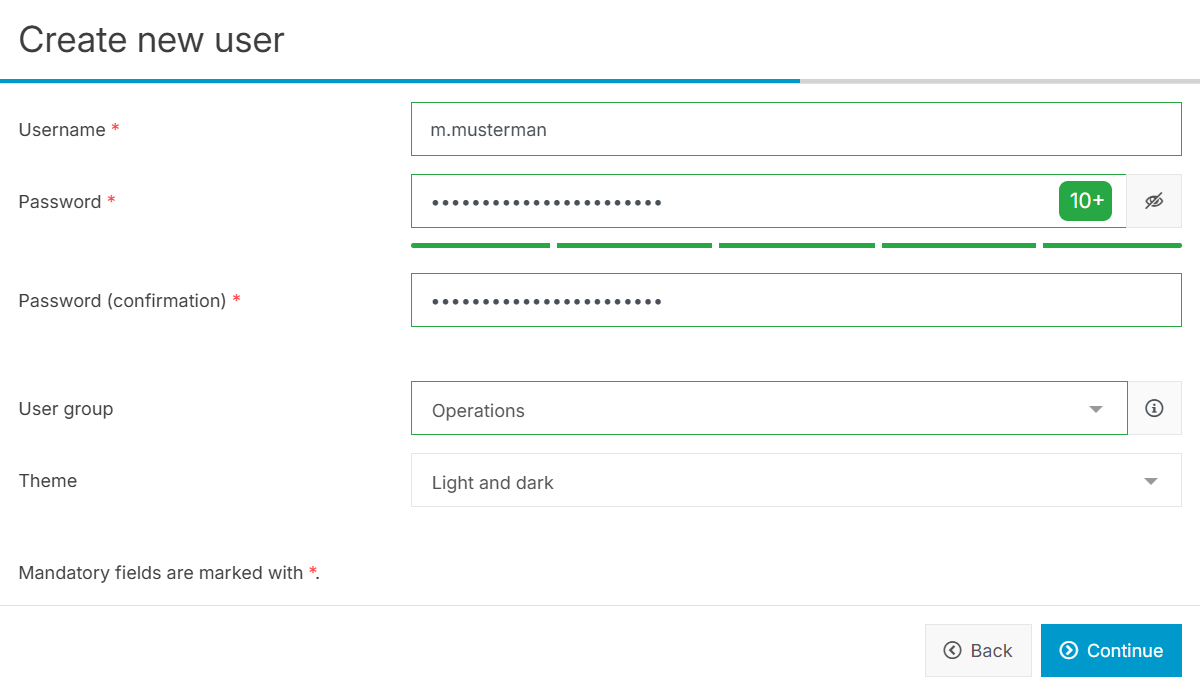
The next page will appear. Here you can assign the systems the user can access. You can choose to do this via Team assignments or System assignment, or you can choose both options at the same time.
Team assignment: Select a team with predefined system accesses from the dropdown menu.
System assignment: Tick the check boxes for the systems the user can access.
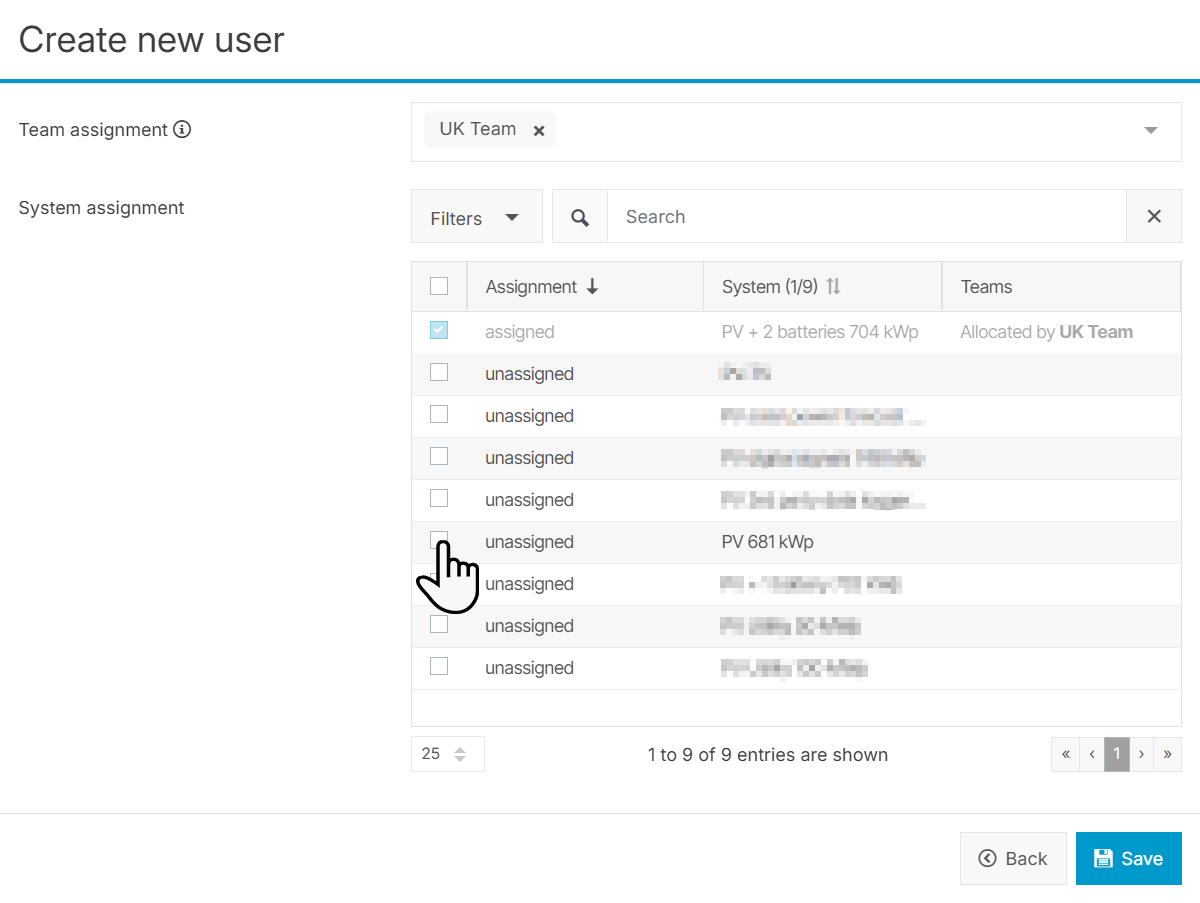
Select
 Save.
Save.
The new user is added to the user list.
Further actions
Select
 Edit to change the details, user group, or system access of a user.
Edit to change the details, user group, or system access of a user.Select
 Delete to delete a user permanently from your portfolio.
Delete to delete a user permanently from your portfolio.
Add a new contact
Caution
Be aware of the difference between users and contacts.
Prerequisites
You belong to a user group with access to the portfolio administration.
Steps
At
.png?inst-v=05a6ccb9-7ad8-4cdf-9b8b-ba33c3614d94) PORTFOLIO LEVEL, select
PORTFOLIO LEVEL, select .png?inst-v=05a6ccb9-7ad8-4cdf-9b8b-ba33c3614d94) Administration >
Administration >  Users > User list.
Users > User list.Select
 New contact. A window will appear.
New contact. A window will appear.Fill in the mandatory fields.
 Enter optional user data, like job title or company, if desired.
Enter optional user data, like job title or company, if desired.
Select
 Save.
Save.
The new contact is added to the user list.
Further actions
Select
 Edit to change the details of a contact.
Edit to change the details of a contact.Select
 Delete to delete a contact permanently from your portfolio.
Delete to delete a contact permanently from your portfolio.
.png)