Configure CMMS report templates
Last modified:
Create PDF reports of your service assignments for stakeholders or documentation purposes. CMMS creates these reports based on the digital work order data submitted by the assigned technician. See Create a CMMS report.
You can configure and reuse report templates to save time and ensure a consistent layout that aligns with your company’s corporate design. Manage all templates in the Report templates overview, where you can add, edit, or delete them as needed.
Report templates overview
Find all your report templates at PORTFOLIO LEVEL under ![]() Administration >
Administration > ![]() CMMS > Report templates.
CMMS > Report templates.
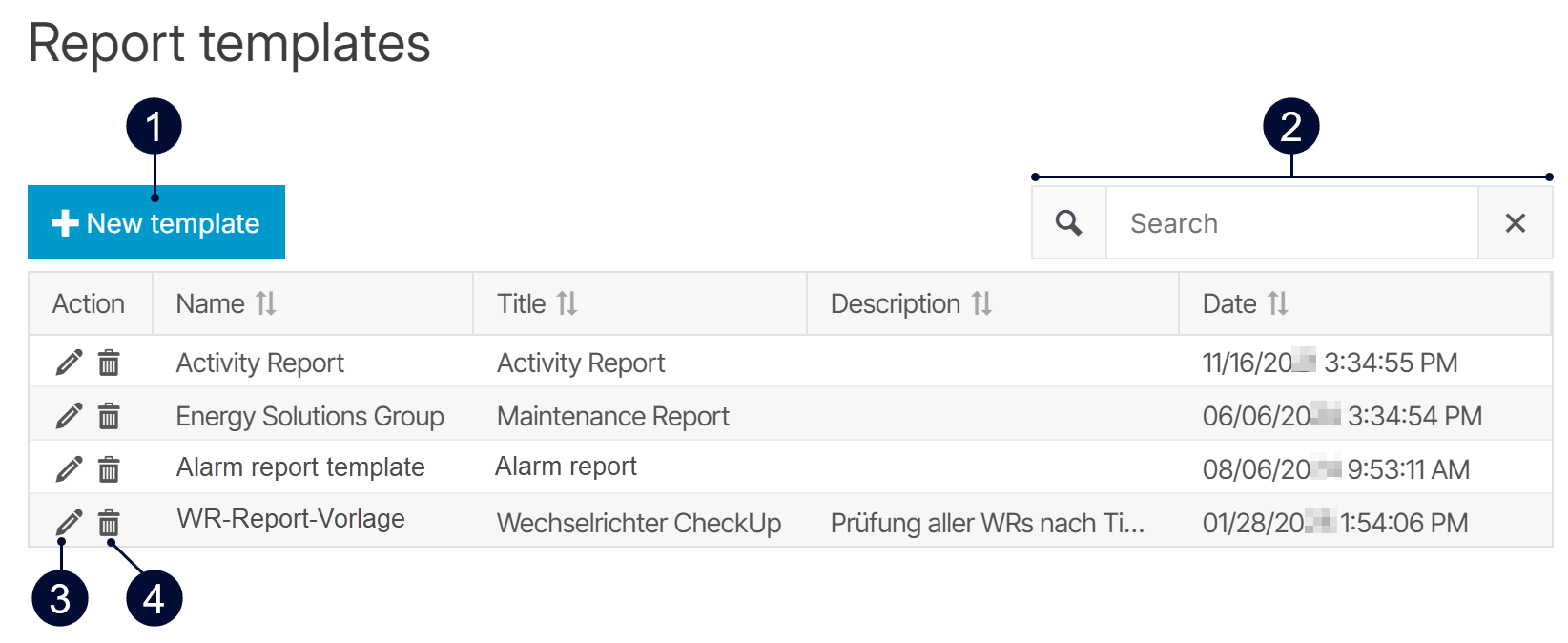
Name | Description | |
|---|---|---|
| 1 |
| Create and configure a new report template. See Configure a report template. |
| 2 |
| Quickly search for report templates within the list. |
| 3 |
| Edit an existing report template. See Configure a report template. |
| 4 |
| Delete a report template permanently from the list. |
Configure a report template
A report template defines the basic design and layout of the exported CMMS report PDF. To save time, templates can be reused for multiple reports.
Notes
The structure of the actual content displayed in a CMMS report is not configured here. It is based on the checklist and the structure of the form included in the work order. To change this structure, configure the form template that is attached to the work order. See Configure work order form templates.
However, it is possible to hide specific input fields from the exported PDF report when you create the actual CMMS report. See Configure output of CMMS reports.
Steps
At PORTFOLIO LEVEL, select
.png?inst-v=bfbaf390-a4c1-4d02-b3f8-bd20b2434e34) Administration >
Administration >  CMMS > Report templates. You arrive at the report templates overview.
CMMS > Report templates. You arrive at the report templates overview.Select
 New template or
New template or  Edit an existing template. The configuration options appear.
Edit an existing template. The configuration options appear.Give the report template a Template name. The template name is not included in the report itself, but will only be visible in the report template overview.
4. Cover page
Add content for the cover page.
Note
A cover page is optional. You can decide whether to add a cover page while creating the actual CMMS report. See Create a CMMS report.
Title: Add the report title. The title will display as white headline on the cover page.
Description: Add a description for the report. The description will display as a black subline on the cover page.
Information: Add further information to the report. If you create a template that is only used for a certain system, you could include system information here. This will display in black on semi-transparent white background on the cover page.
Address: Add a company address. This will display in white in the footer of the cover page on a semi-transparent white background.
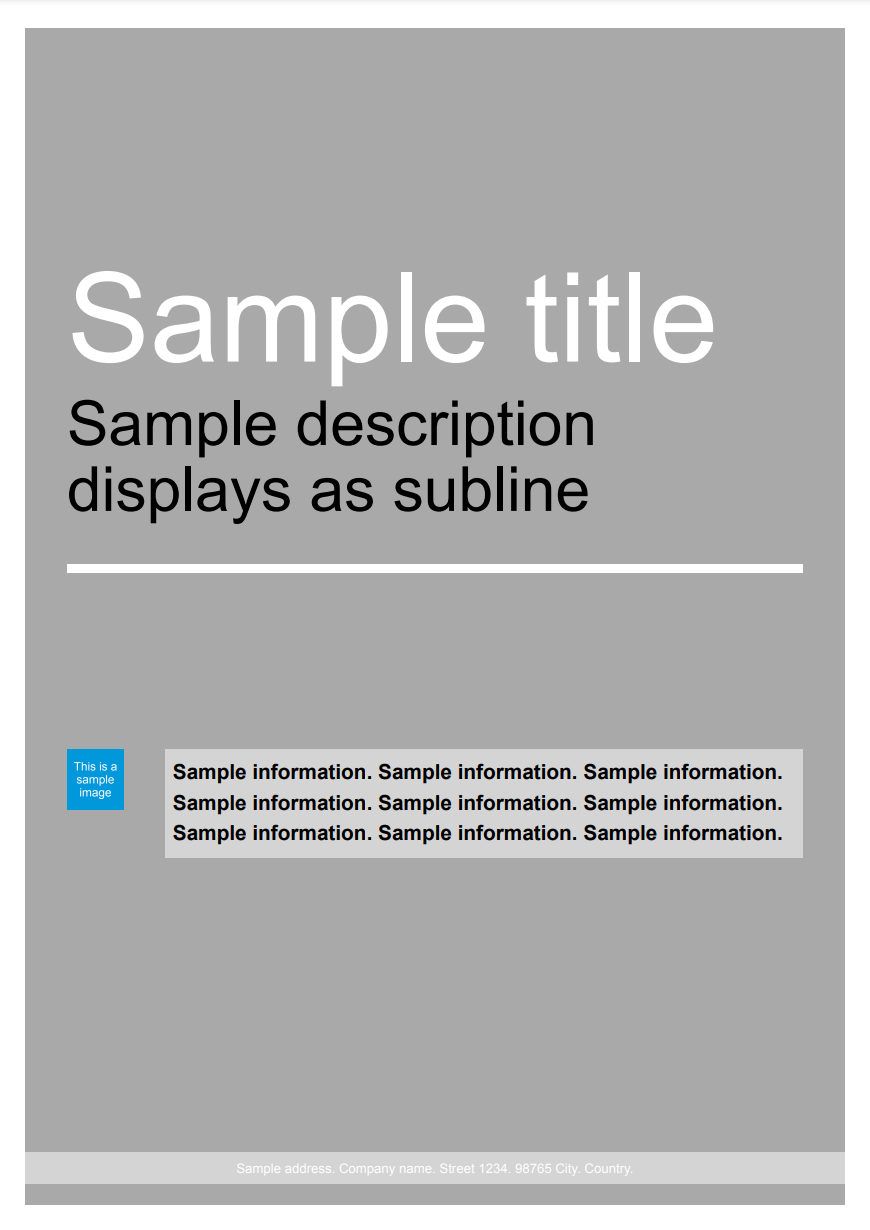
The layout and styling of the CMMS report cover page
Image system: Add an image for the cover page if desired. This will be displayed next to the information box. If you create a template that is only used for a certain system, you could use an image of the system here.
Background image: Add a background image for the cover page if desired.
Caution
When selecting a background image, consider the font colors used on the cover page. Certain background colors may reduce readability.
5. Content pages
Define the styling of the content pages, which include checklist content followed by form content from the work order. Checklist and form names are added by default.
Image logo and Logo position: Upload a company logo and determine its position. It will be visible on every content page of your report and after every checklist or form name.
Footer left, center, and right: Add content to the left, center, and right footer of the report. It will be displayed on every page.
Note
You can only insert a maximum of 3 rows per footer.
Header background and font color: Choose a background and a font color for the report headers, such as the page titles from the form.
Text font color: Set colors for text field titles and content.
Field background color: Select a background color for text fields containing the data entered by the technician.
Font: Choose from four available fonts for headers and field titles.
Select
 Save.
Save.
Your CMMS report template is now added to the report templates overview.
.png)