Cashflow
Last modified:
Import bank transactions for an asset and map them to a cashflow category.
Maintaining liquidity is crucial for the success, growth, and survival of your business. To make informed decisions about how to use liquidity you need accurate, up-to-date information about cashflow, the money moving in and out of your business. Import your cashflow transactions to mc Assetpilot and map a cashflow category to each of them for accurate evaluation.
Note
This domain is not accessible for production assets in conceptual stage. See Conceptual stage for production assets.
Overview of the cashflow domain
Enter the cashflow domain in platform view, by selecting the dedicated domain tab for ![]() Cashflow at every asset level.
Cashflow at every asset level.
In the overview, you see a list of all cashflow transactions grouped by their status into different tabs: Unmapped transactions, Mapped transactions. Select a tab to see only the transactions with the respective status. Unmapped transactions do not have a mapped category yet.
Note
Transactions are not consolidated on higher asset levels. You must navigate to a specific asset to view manage its transactions.
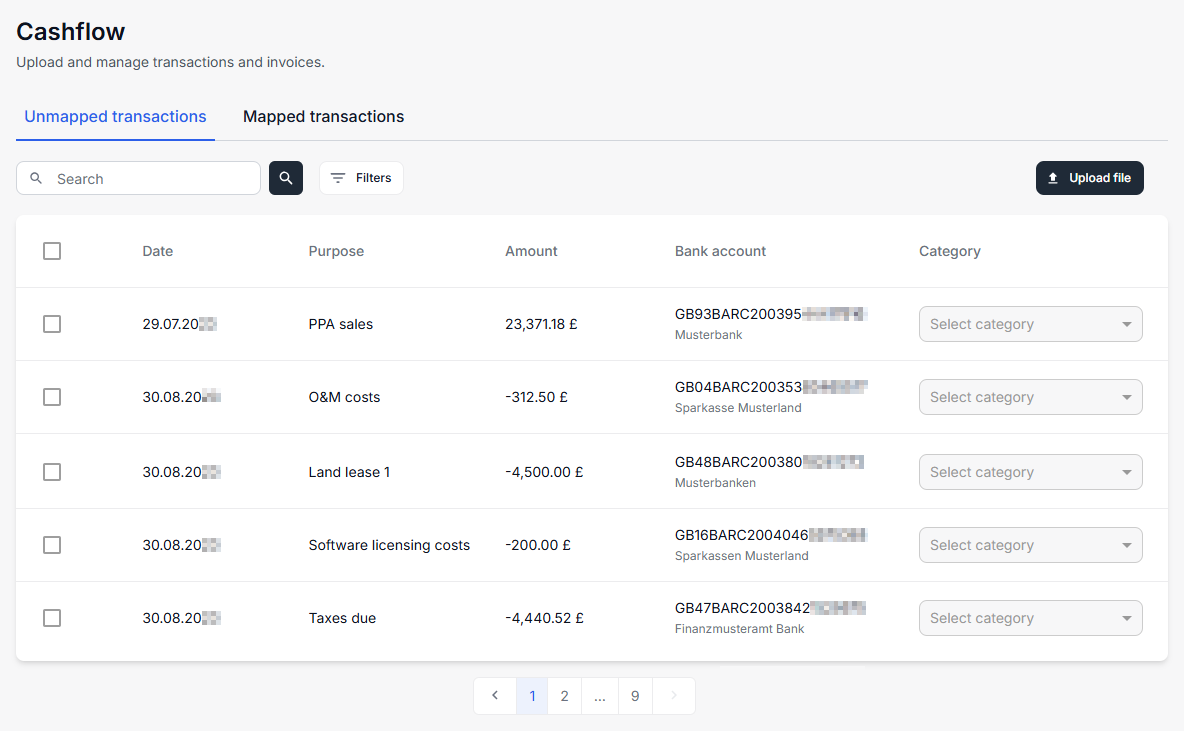
Overview of the cashflow domain for unmapped transactions
Track your cashflow
To track your cashflow in mc Assetpilot do the following:
First you can optionally define cashflow subcategories in the ADMINISTRATION.
Then you must import your cashflow transactions…
…manually via CSV on ASSET LEVEL.
…or automatically via bank sync in the ADMINISTRATION.
Then you must map these transactions to the cashflow categories on ASSET LEVEL.
Note
After initially defining your categories and if you decide to import your transactions via bank sync, you only must carry out step 3 on a regular basis.
1) Optionally define cashflow subcategories
Every cashflow transaction must be mapped to a cashflow category for structured evaluation. These categories are defined in the ADMINISTRATION domains. By default there already are several main categories. If the main categories do not fit your needs, you can also optionally create subcategories there. See Cashflow categories.
2) Import cashflow transactions…
To use and evaluate cashflows in mc Assetpilot, you have to import these transactions to the platform. You can do that manually by uploading CSV files regularly, or you sync your bank accounts with the corresponding assets and all transactions will be imported automatically.
All cashflow transactions must have the following attributes:
Date,
Purpose,
Amount (including currency),
Bank account (including bank name),
and later after mapping, they also have a cashflow category. See Map cashflow transactions to cashflow categories.
…manually via CSV file upload
You can manually import cashflow transactions via CSV file upload on ASSET LEVEL. Therefore the file has to be in a certain format so that the column can be matched to the system columns with the transaction attributes. The system also checks for duplicates before importing any data.
Caution
If you decide to manually import bank transactions, make sure to do it periodically to ensure the accuracy of your forecasts.
Prerequisites
You are the organization owner, an admin, or a member of all domains or the finance domains. See User groups and permissions.
The records in your CSV file correspond to the following requirements:
Comma-separated values
Date format: MM/DD/YYYY
Currency code is listed in ISO 4217
Example
09/26/2023,SolarBank,DE98123456780001122334,Einspeisevergütung,2000,EUR
Sample file
MockbankImportDEMO.csv
Steps
Navigate to the ASSET LEVEL at which you want to import transactions and select the domain tab
 Cashflow.
Cashflow.Select
 Upload file and select the CSV file you want to import, or just drag and drop your file into the central area. After the upload, the system scans your file for matching columns and duplicate transactions:
Upload file and select the CSV file you want to import, or just drag and drop your file into the central area. After the upload, the system scans your file for matching columns and duplicate transactions:Matching columns: The system matches your data to the system columns with the transaction’s attributes automatically. If some of your data could not be matched to a system column, you will have to match the columns from your CSV file manually to the missing system columns:
Select the column of your CSV file to match the missing system column. Then select Next.
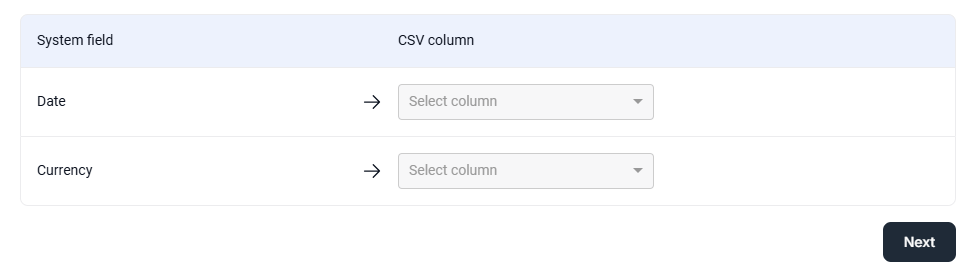
On the next page, a table with all the matching data is displayed. Select Finish when you reviewed the table.
Duplicate check: The system checks your file for duplicate transactions. A transaction is a duplicate if there is already an existing transaction with completely same attributes. The duplicates will be grayed out in the import preview list of all your transactions. In the column Organizational level you can see at which asset level the original to your duplicate was found. If no duplicates were found in your import file, this column is empty.
Caution
All transactions in mc Assetpilot have to be unique throughout your whole organization. Duplicate transaction will not be imported.
After you went through the notifications of the system check, the transactions of your CSV file will be imported and displayed under Unmapped transactions.
…automatically via Bank syncs
You must sync a bank account in the ADMINISTRATION domains to automatically import cashflow transactions. See Bank syncs.
3) Map cashflow transactions to cashflow categories
All transactions, whether from an imported CSV file or a bank sync, first appear under Unmapped transactions in the ![]() Cashflow domain on ASSET LEVEL. This means no cashflow category has been assigned to them.
Cashflow domain on ASSET LEVEL. This means no cashflow category has been assigned to them.
Caution
Unmapped transactions can not be taken into account in financial models, as the underlying calculations in the financial model rely on cashflow categories. Therefore every cashflow transaction has to be mapped to a cashflow category to be evaluated in a structured way.
You can map single transactions one-by-one or several at once. They will then appear under Mapped transactions in the ![]() Cashflow domain overview.
Cashflow domain overview.
Map a single transaction
Prerequisites
You are the organization owner, an admin, or a member of all domains or the finance domains. See User groups and permissions.
Steps
Navigate to the ASSET LEVEL at which you want to map a transaction and select the domain tab
 Cashflow > Unmapped transactions. You will see a list of all unmapped transactions for this asset.
Cashflow > Unmapped transactions. You will see a list of all unmapped transactions for this asset.Assign a category from the dropdown to the desired transaction.
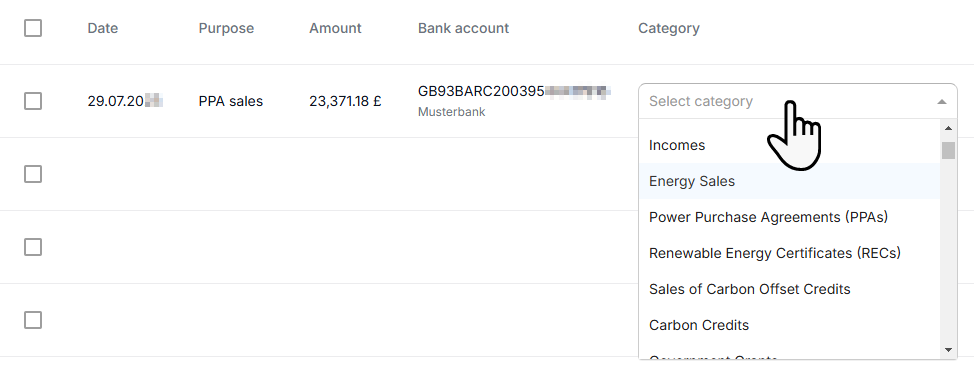
Switch to the tab Mapped transactions to see your mapped transaction. Then it will also disappear from the list of unmapped transactions.
Further actions
Map more transactions in the same manner if needed.
Change a category afterwards under the tab Mapped transactions.
Map multiple transactions at once
Prerequisites
You are the organization owner, an admin, or a member of all domains or the finance domains. See User groups and permissions.
Steps
Navigate to the ASSET LEVEL at which you want to map transactions and select the domain tab
 Cashflow > Unmapped transactions.
Cashflow > Unmapped transactions.Select multiple transactions at once. You have the following options for that:
Tick several
 Checkboxes individually at the beginning of the line.
Checkboxes individually at the beginning of the line.Tick the
 Checkbox above the list to select the check boxes of all displayed transactions at once.
Checkbox above the list to select the check boxes of all displayed transactions at once.Use the
 Search or
Search or  Filter options to narrow down the displayed transactions. Then tick the
Filter options to narrow down the displayed transactions. Then tick the  Checkbox above the list to select all displayed transactions.
Checkbox above the list to select all displayed transactions.
A floating button will appear. Select
 Map transactions. A window will appear.
Map transactions. A window will appear.Select the cashflow category you want to assign to all selected transactions, then select Confirm.
The transactions will automatically be transferred to the tab Mapped transactions and will disappear from the tab Unmapped transactions.
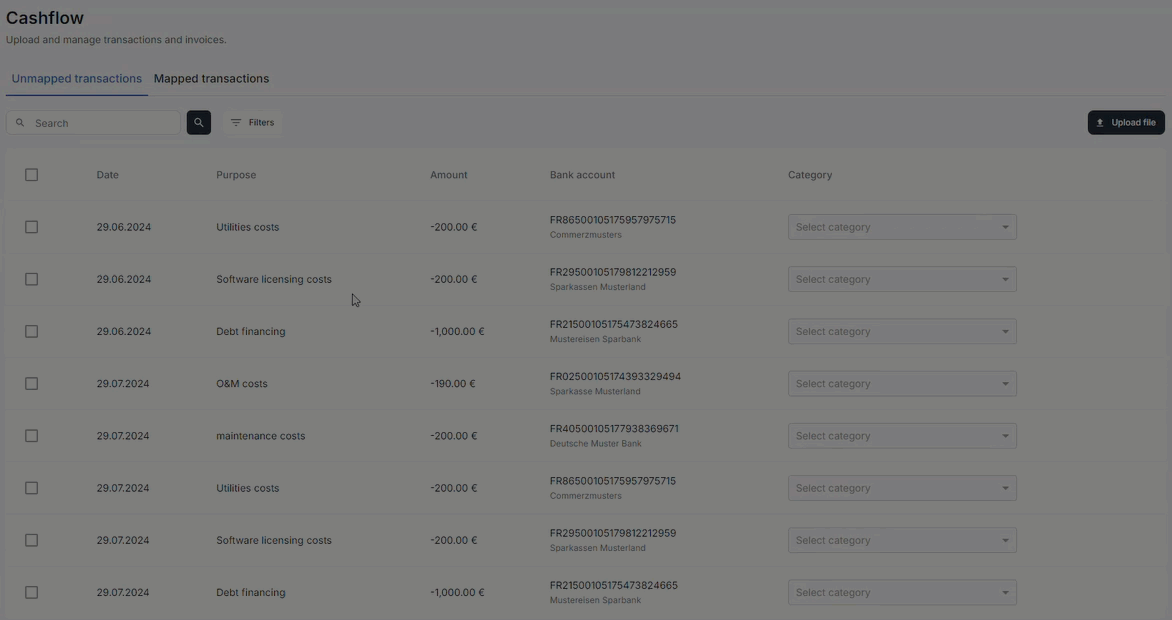
Mapping transactions workflow
Further actions
Map more transactions in the same manner if needed.
Change categories afterwards at once under the tab Mapped transactions.
Monitor your cashflow on the dashboard
To monitor your cashflow, display cashflow related information on your dashboard with various widgets:
.png)