Time tracking in the O&M app
Last modified:
As an assigned technician, track your time directly in the O&M app either live while carrying out a work order on-site, or after you have finished working. Your tracked time will be visible to the O&M manager in VCOM.
Prerequisites
You have purchased the VCOM CMMS module license
VCOM O&M app is installed
Track your working time live
Simply start the time tracking when you start working on a work order and stop it when you finish.
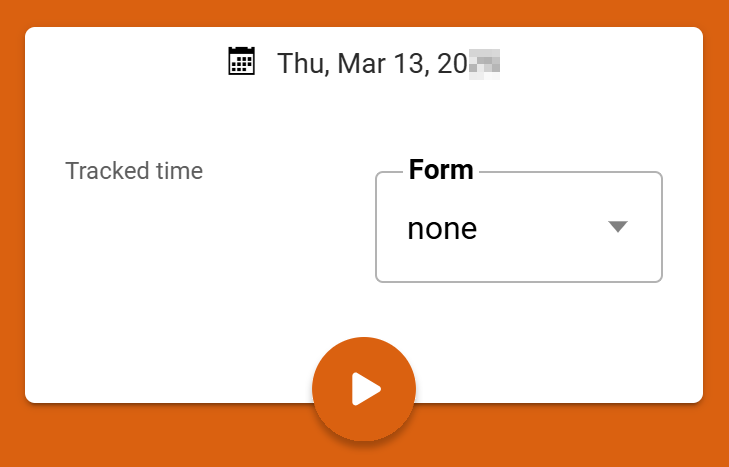
Time tracking interface in the O&M app
Steps
In the O&M app, open the
 side menu and select
side menu and select  Work orders.
Work orders.Select the work order you want to track time for.
To start the time tracking you have two options:
Under
 Forms, select a form or checklist and push
Forms, select a form or checklist and push  Start.
Start.Under
 Time tracking, select
Time tracking, select  Go to timetracking and push
Go to timetracking and push  Start. Optionally select the form or checklist you are working on right now from the dropdown Form.
Start. Optionally select the form or checklist you are working on right now from the dropdown Form.
The time tracking is now running continuously, even if you are navigating between different areas in the app. The elapsed time is always displayed and you can
 Pause or
Pause or  Resume the tracking any time.
Resume the tracking any time.
Note
You can only run one time tracking at a time.
To stop the time tracking, go to
 Time tracking >
Time tracking >  Go to current tracking. You also arrive there by selecting
Go to current tracking. You also arrive there by selecting  Go to current tracking at the top of a form or checklist. Select
Go to current tracking at the top of a form or checklist. Select  Complete for the current time tracking and add a Description to your completed task if desired.
Complete for the current time tracking and add a Description to your completed task if desired. Select Save.
Your entry is now logged and visible to the O&M manager in VCOM.
Further action
 Edit or
Edit or  Delete an entry by selecting
Delete an entry by selecting  More options.
More options.
Log your working time afterwards
Create a time tracking entry manually and add the start and end time.
Steps
In the O&M app, open the side menu and select
 Work orders.
Work orders.Select the work order you want to track time for.
Under
 Time tracking, select
Time tracking, select  Go to timetracking >
Go to timetracking >  Add entry.
Add entry.Fill in the Start and End time of your working time, add a Description if desired, and select the form or checklist that you worked on from the dropdown.
Select Save.
Your entry is logged now and visible to the O&M manager in VCOM.
Further actions
 Edit or
Edit or  Delete an entry by selecting
Delete an entry by selecting  More options.
More options.
.png)