Users
Last modified:
A user is anyone authorized to access the blue'Log web interface. You can add or edit users under System > Users.
We highly recommend activating the Support access toggle so that our Support team can assist you quickly in case of troubleshooting. If you do not activate the toggle, our Support team cannot view your device remotely.
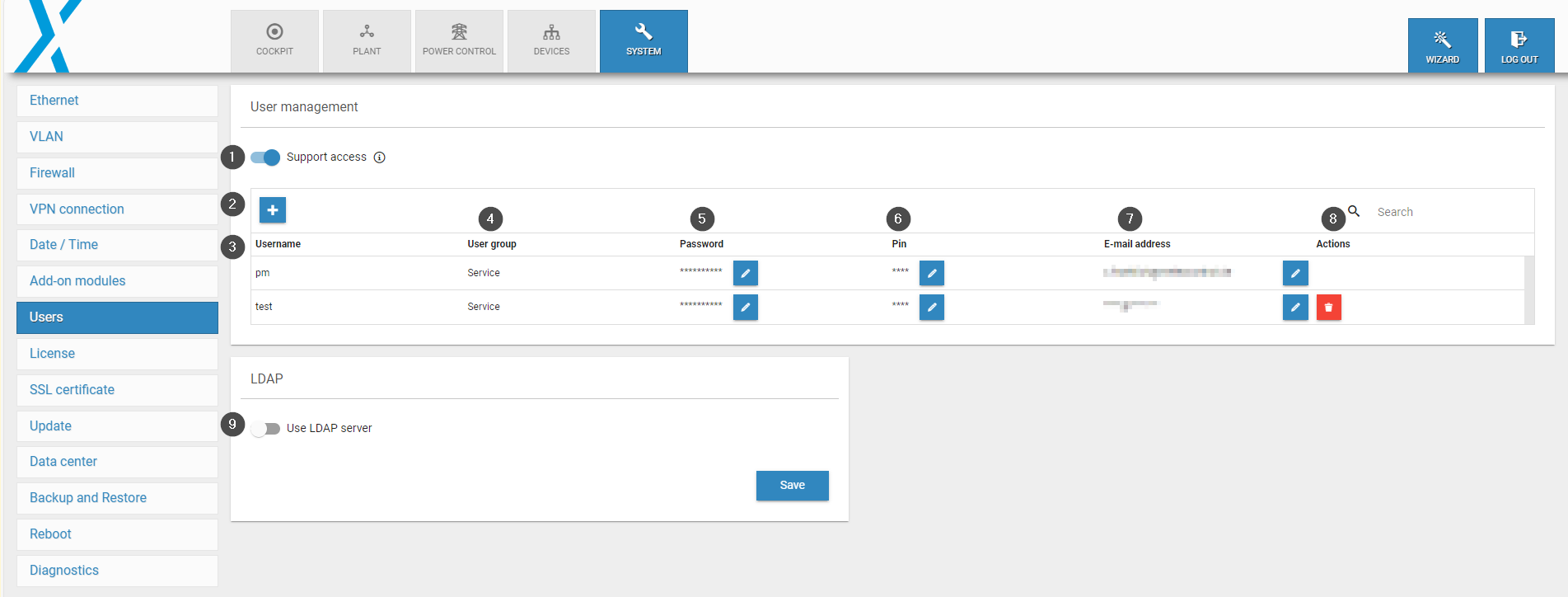
Users overview
Item | Name | Details |
|---|---|---|
1 | Support access | Allow Support to access your blue‘Log remotely |
2 | Plus icon | Add a new user |
3 | User name | List of users with access to this blue'Log |
4 | User group | There are two user groups:
|
5 | Password | Password must have at least 10 characters |
6 | Pin | The PIN must have 4 characters |
7 | Email address | An email address is required for password reset |
8 | Actions | Edit or delete a user |
9 | Use LDAP server | Activate toggle to use an LDAP server instead of email authentication. See License and Activate an LDAP server. |
Set up a user
You must set up a user account when logging on for the first time. You can edit user data and add additional users under System > Users.
Steps
Go to System > Users > User management
Select the Plus icon and enter your desired username, email address, password, and PIN.
Select Create user account.
The user will appear in the User management list.
Warning
Your password must have at least 10 characters. Follow your company’s password guidelines. See Password guideline for general information about passwords.
Activate an LDAP server
You can use your company's IT infrastructure to control data encryption and user management on your blue'Log. Using an LDAP server allows users to log in via a user name instead of an email address or other attributes.
When LDAP is activated, internal user management on the blue'Log is deactivated.
If the LDAP server becomes unavailable, users will be unable to log in to the blue'Log.
meteocontrol Support cannot access the blue'Log when LDAP is activated
Prerequisites
IT infrastructure license. See Downloads - meteocontrol GmbH.
Your user name must already be saved in a group.
Steps
Navigate to System > Users and activate the Use LDAP server toggle.
Fill in the following fields:
LDAP URL: URL of the LDAP server that starts with ldap:// or ldaps://
LDAP suffix: Suffix directory of the LDAP server
Distinguished name: Username for authentication on the LDAP server
Password: Required for authentication on the LDAP server
Authorized groups: Groups on the LDAP server with permission to access the blue'Log.
The group used (objectClass) must have the value "groupOfNames".
"posixGroup" is not supported.
Select Save.
A new dialog appears where you must enter an authorized user and password for a test login. The purpose of this process is to test whether the data are valid and prevent you from locking yourself out of the system.
If the test login is successful, the settings are saved.
If the test login fails, the settings are not saved.
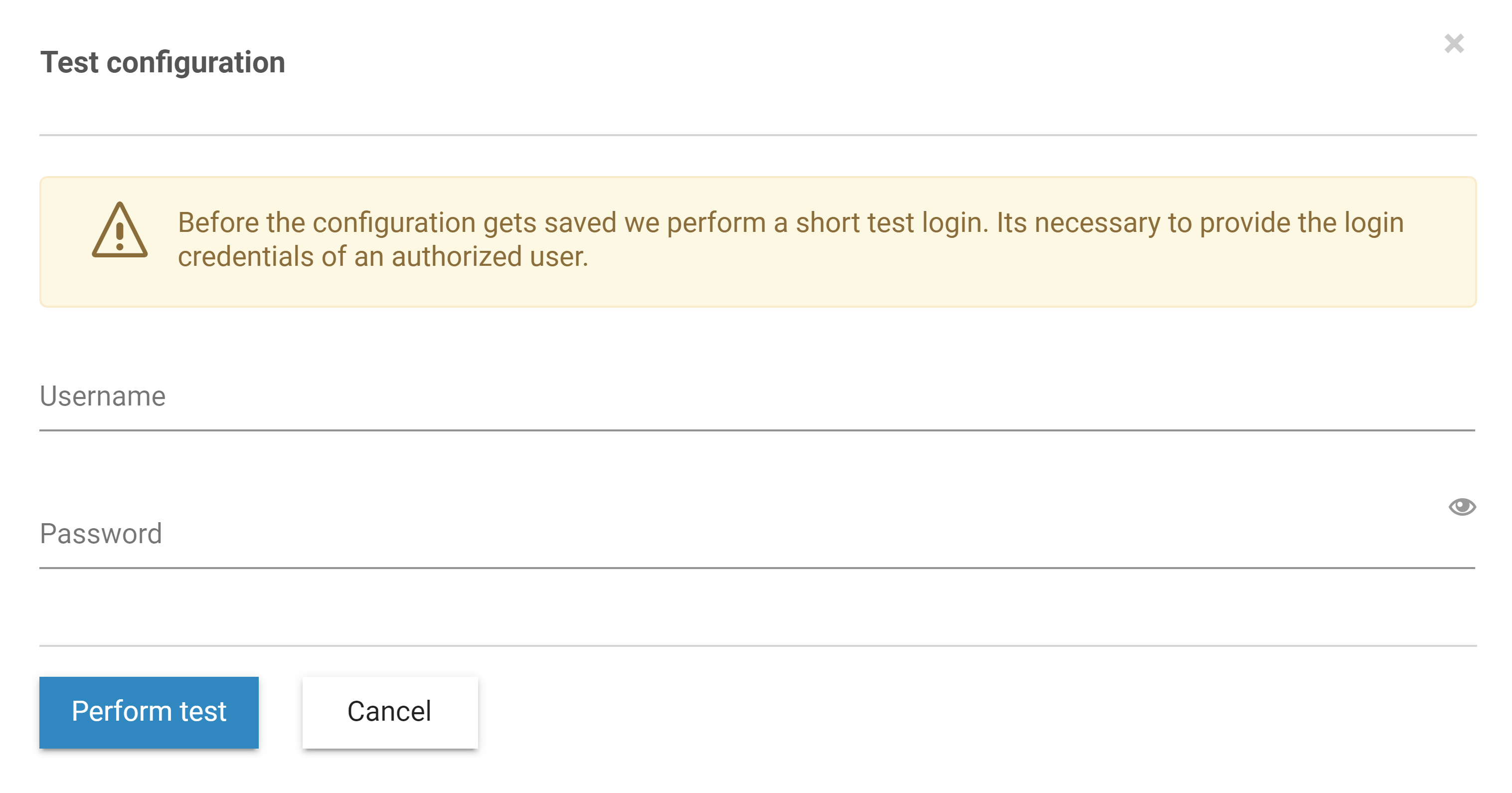
Test configuration
.png)