VCOM
Last modified:
You can sync one blue'Log with a single VCOM system. The following graphic provides an overview of the functions under Plant > VCOM.
Note: in VCOM and blue'Log, the terms plant and system have the same meaning.
.png?inst-v=d1056260-aecc-402f-bd40-e8b38a60a0d4)
.png?inst-v=d1056260-aecc-402f-bd40-e8b38a60a0d4)
Overview VCOM connection
Item | Name | Details |
|---|---|---|
1 | Plant name | Your VCOM system's name is automatically retrieved upon connection and can only be changed within VCOM. |
2 | Plant key | Enter the 5-digit VCOM system ID. In VCOM, this is located under 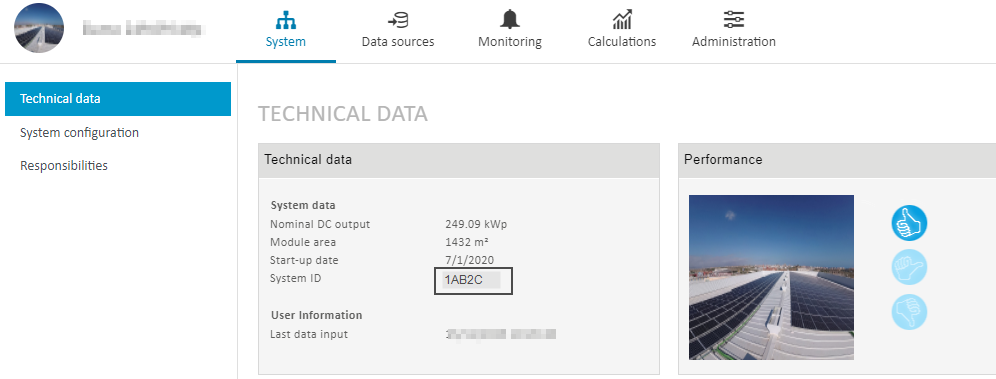 VCOM system key |
3 | Cancel registration | Disconnect your blue'Log from VCOM. Example: You want to switch VCOM systems, or your blue'Log is defective and must be replaced. Note that if your blue'Log is currently offline, it will automatically disconnect from VCOM once it is back online. |
4 | Check connection | Verify VCOM accessibility |
5 | Transmission interval | Choose data transmission frequency: 5 minutes, 15 minutes, 1 hour, or disable transmission. |
6 | Historical data | If data is missing in VCOM, specify the relevant dates here. Example: You install a blue'Log in your system, activate VCOM 6 months later, and want to retrieve the data from the past 6 months. |
7 | Initiate resend | Retrieve historical data after setting the desired dates |
8 | Remote device access | You can access the user interface of some devices with their own web-based user interface via the blue'Log. See Connect to a remote device in VCOM. |
Connect a blue'Log to a VCOM system
Prerequisites
At least one system is set up in your VCOM account
Steps
Go to Plant > VCOM > Registration and enter your VCOM system ID (=Plant key), your VCOM user name, and password.
Select Register.The system name will be retrieved from VCOM and appear under Plant name.
Select a transmission interval and select Save.
Your blue'Log should now be connected with VCOM. To verify this, select Check connection. A green check mark will appear if the connection exists.
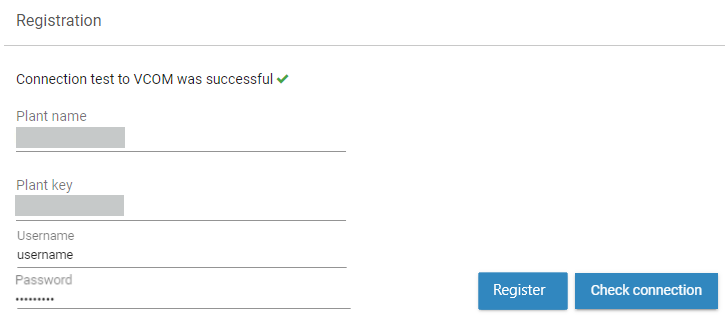
Connect a blue’Log to a VCOM system
Connect to a remote device in VCOM
Prerequisite
This feature is available only for certain devices. Refer to the Compatibility Check to verify if your device supports Remote device access.
Steps
Set up the device, for example under Devices > Meter > Add new meter.
The device IP address will appear under Installed devices.
Activate the Remote device access toggle under Plant > VCOM > Extended access. This option will only be visible if your device supports this feature.
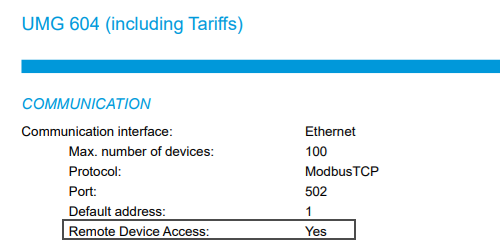
Excerpt from the compatibility list showing a device with the remote device access
Troubleshooting: No network connection to VCOM
Problem
Data transfer to VCOM fails or the device is displayed as offline in VCOM
Solution
Confirm that:
The data logger is ready for operation. The top and middle LEDs should light up. If the bottom LED lights up red, the internet connection is disrupted.
The data logger is connected to a router via an Ethernet cable
The IP configuration is correct. If it is incorrect, this affects the following parameters:
IP address
Subnet mask
Gateway address
DNS server
Check the IP configuration via the blue’Log display
Press OK to select a user and log in using a 4-digit code.
After a successful login, the network configuration is displayed. Use the Left arrow button to select and modify the settings as needed.
Check the IP configuration via the browser
Enter the IP address of the data logger in the browser address line. This is shown on the display start page. Alternatively, use the hostname of the device. This consists of the last 8 digits of the serial number.
Example | |
|---|---|
Serial number | 798 108 4418 0117 |
Hostname | blue-x44180117 |
Enter address line | http://blue-x44180117/ |
Log in with your username and password.
Navigate to the network settings under System > Ethernet and check the IP configuration.
Check the remote connection in VCOM under Plant > VCOM.
.png)