Work orders in VCOM
Last modified:
As an O&M manager, you manage all work orders in VCOM:
Create work orders directly from a ticket, add details and forms, and assign technicians to carry out the work on-site.
Check the technician's work results, create reports, and close the finished work orders or revert their status if the technician needs to rework some issues.
Create a work order and add details
Note
To automatically create work orders for recurring events, such as regular inspections or mowing the lawn, see Automation with a recurring date.
As an O&M manager, you can create work orders directly from tickets. Add all the details and instructions the assigned technician needs and send the digital work order directly to their O&M app.
Steps
Create a work order.
Add details to the work order.
Finish work order creation and send notification to assignee automatically.
1) Create a work order
You have three options to create a work order:
Within the Tickets portlet, select
 More options >
More options >  Create work order.
Create work order.Within the Ticket details portlet, go to the tab Work order and select
 Create work order.
Create work order.Within the Work orders portlet, select
 Create work order.
Create work order.
In the window that appears, give the work order a Title. You can also add a Description if desired.
Only if you created the work order from within the Work orders portlet, you must link a Ticket here. If you chose one of the other two ways to create the work order, the respective ticket is already linked within the system and the ticket dropdown is not visible.
Note
The linked ticket is not visible to assigned technicians.
Select
 Create work order to finish the first step. A new window will appear where you can enter work order details.
Create work order to finish the first step. A new window will appear where you can enter work order details.
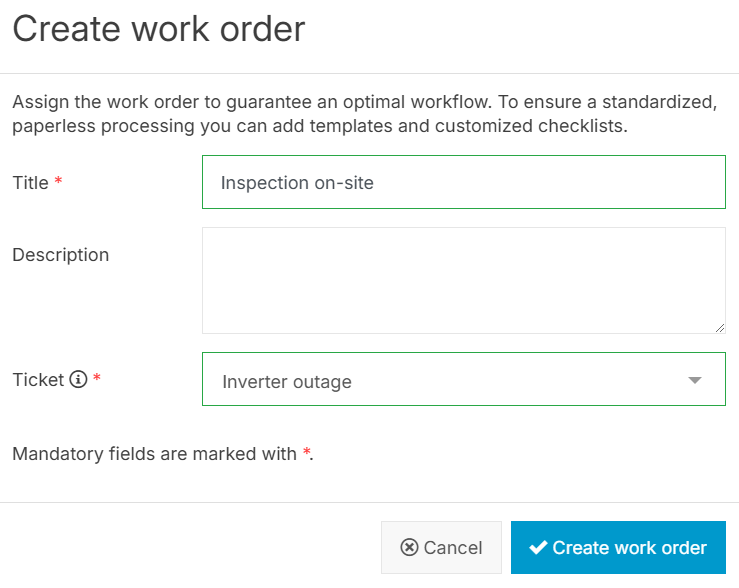
When you create a work order from the Work orders portlet, you must link the Ticket separately
2) Add details to the work order
Add details to a work order to describe its tasks, set a due date, select a form, assign a technician, and provide structured and useful information. The collection of work order details is divided into four areas: Base data, Forms, Contacts, and Files.
Base data
Give the work order a Title and add a Description if desired.
Assign the Due date. This date be in the future, so the technician can independently plan multiple work orders.
Select a technician from the dropdown as the Assignee.
If you just created the work order, the Status will be Open. When editing the work order at a later stage, the status may differ.
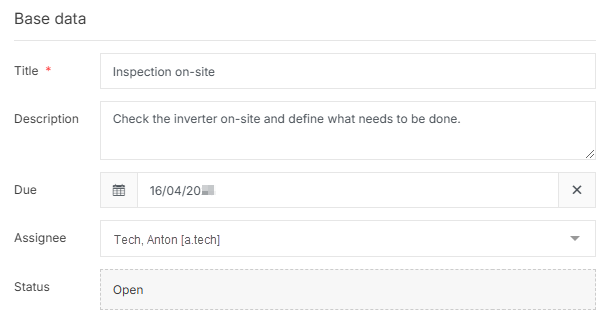
Enter base data of the work order
Forms
Select
 Template if you want to add a form to your work order. This allows you to receive a structured work report from your technician. For more information on form templates, see Configure work order form templates.
Template if you want to add a form to your work order. This allows you to receive a structured work report from your technician. For more information on form templates, see Configure work order form templates.Sometimes a form is not necessary and a simple checklist is enough. Select
 Checklist to add a one-time checklist just for this work order. In the window that appears, add all the necessary steps for the technician.
Checklist to add a one-time checklist just for this work order. In the window that appears, add all the necessary steps for the technician.
Recommendation
If system maintenance is carried out by external companies, it is especially useful to have a checklist in addition to a form. This helps you to define, for example, the site access and general work process in detail. The technician can then go through and check off the individual items.
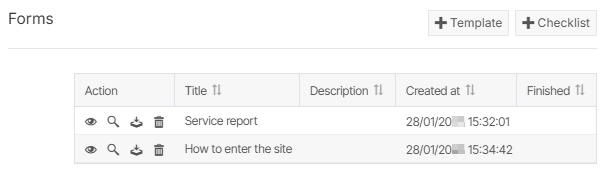
Add forms and checklists to the work order
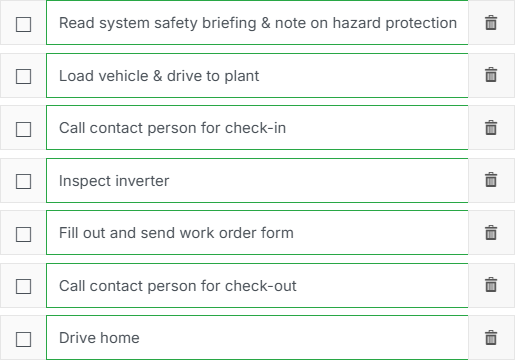
Example checklist
Contacts
Select
 Contact to add useful contact information to the work order.
Contact to add useful contact information to the work order.Specify the function and role of the contact in the work order description or checklist described above.
Example
A useful contact could be the person who manages the check-in and check-out on site, or the O&M manager in charge of the ticket associated with the work order.
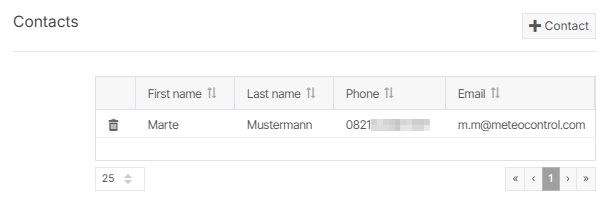
Add contact information to the work order
Files
Upload files, such as manuals or wiring plans, that will be useful for the execution of the specific work order.
If you already uploaded general system files to your system master data, these files will also be visible here by default. For more information on the system master data, see System master data for CMMS work orders.
Note
You can upload a maximum of 10 files. File size is limited to 5 MB. Accepted file types: JPG, JPEG, PNG, PDF, XLSX, XLS, ODS.
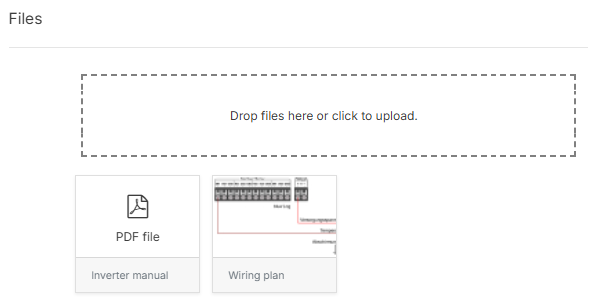
Add helpful files to the work order
3) Finish work order creation and send notification to assignee automatically
Select
 Save base data to save all work order details.
Save base data to save all work order details.The work order will appear in the list in the Work orders portlet with the status Open. The assignee is marked with the
 Unprocessed icon.
Unprocessed icon.The assignee of the work order will be notified by email that a work order has been assigned to them. The work order will also appear in their O&M app, allowing them to carry out it out on-site immediately. See also Work orders in the O&M app.
Keep track of the work order status
As the creator and owner of the work order, you keep track of the status of your work order in the Work orders portlet. You will also be informed about any status change via email.
If the assigned technician declines the work order, the status changes to Declined, and the ![]() Unprocessed icon is removed. View the reason of rejection by selecting
Unprocessed icon is removed. View the reason of rejection by selecting ![]() Edit for that specific work order. To view the reason, select Edit for that work order. In the work order details window, you can select a new assignee.
Edit for that specific work order. To view the reason, select Edit for that work order. In the work order details window, you can select a new assignee.
If the assignee accepts the work order, the status will change to In progress. The ![]() Accepted icon appears next to their name.
Accepted icon appears next to their name.
Check results and close a work order
Note
You can close the work order immediately after creating it and at any time before the assignee completes their work. However, the workflow below describes the more typical use case.
As soon as the assigned technician completes the work order, the status changes to Processed. You can then check the results of the service assignment, create a report, and close or reopen the work order.
Steps
Navigate to the work order in the Work orders portlet.
Select
 Close.
Close.A window with the work order details will appear. Select one of the following options:
Check results of the service assignment: In the Forms area, select
 View next to the form or checklist to you want to review. Scroll through the document and select Back to return. Also check for any uploaded images.
View next to the form or checklist to you want to review. Scroll through the document and select Back to return. Also check for any uploaded images.Check time: In the Cost and effort area, check for the time tracked for the work order. See also Time-tracking in VCOM.
The next step depends on your evaluation of the results:
If you are satisfied with the result:
Create CMMS report: Select
 Create CMMS report. See also Create a CMMS report.
Create CMMS report. See also Create a CMMS report.Close work order: Select
 Close work order. The status will change to Closed. We recommend closing the linked ticket as well, unless the ticket involves major work on a system and several related work orders.
Close work order. The status will change to Closed. We recommend closing the linked ticket as well, unless the ticket involves major work on a system and several related work orders.
If the result is unsatisfying or missing some steps:
Reopen the work order: Allow the assignee to complete the missing steps. See Reopen a processed work order.
Revert work order status
You may find the results of a completed work order insufficient or notice missing steps after the work order has already been closed. In such cases, you can revert the status to make corrections.
Reset a closed work order
It is possible to reset the status of a work order even after it is closed.
Steps
Navigate to the Work orders portlet. Use the Status filter to find Closed work orders.
Right-click on the work order to open the context menu. Select
 Edit. The work order details will open in read-only mode.
Edit. The work order details will open in read-only mode.Select
 Continue editing to make the fields editable again. The status reverts to Processed.
Continue editing to make the fields editable again. The status reverts to Processed.
Further actions
You can also revert the status of the work order back to Open. For this, select
 Reopen work order in the work order details window or follow the process described at a later time.
Reopen work order in the work order details window or follow the process described at a later time.
Reopen a processed work order
It is possible to reopen a work order after the assignee sent it as processed.
Steps
Navigate to the processed work order in the Work orders portlet. You may use the Status filter to find Processed work orders.
Right-click on the work order to open the context menu. Select
 Edit. A window with the work order details appears. Make changes if desired.
Edit. A window with the work order details appears. Make changes if desired.Select
 Reopen work order and confirm your action in the window that appears.
Reopen work order and confirm your action in the window that appears.The status of the work order reverted to Open.
After you select
 Save base data, the process will be the same as after creating a new work order. See Finish work order creation and send notification to assignee automatically.
Save base data, the process will be the same as after creating a new work order. See Finish work order creation and send notification to assignee automatically.
.png)