Forecasts
Last modified:
Manage forecasts to track the progress of your assets according to your financial models.
You can apply forecasts to each asset level separately. At each level, the desired forecast model must be active.
Financial models and forecasts
A financial model is some sort of a basic framework for the forecasts you create on the asset levels. It does not contain any specific values, but only variables and placeholder parameters. The real data – which is individually different depending on your asset – is only entered later when you create forecasts. This eliminates the need for multiple spreadsheets for each asset.
The basic workflow for financial models and forecasts is as follows:
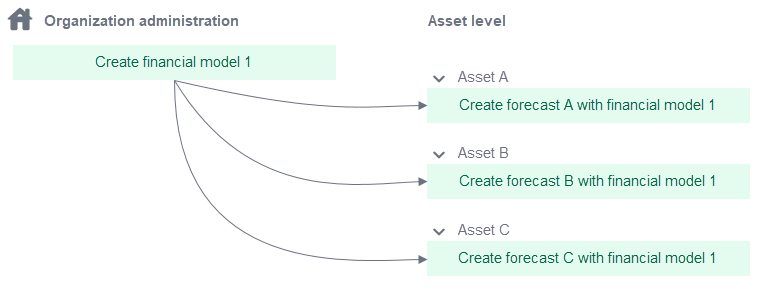
Basic workflow for financial models and forecasts
Views of the forecasts domain
Enter the forecasts domain in platform view, by selecting the dedicated domain tab for ![]() Forecasts at every asset level. Display your forecasts in three different views: overview, quick view, and detailed view.
Forecasts at every asset level. Display your forecasts in three different views: overview, quick view, and detailed view.
Overview
In the overview, you see a list of all forecasts divided into the Active forecast and possibly multiple Inactive forecasts. There can only be one active forecast per asset level.
Note
Forecasts are not consolidated to higher asset levels. You must navigate to a specific asset to view and manage its forecasts.
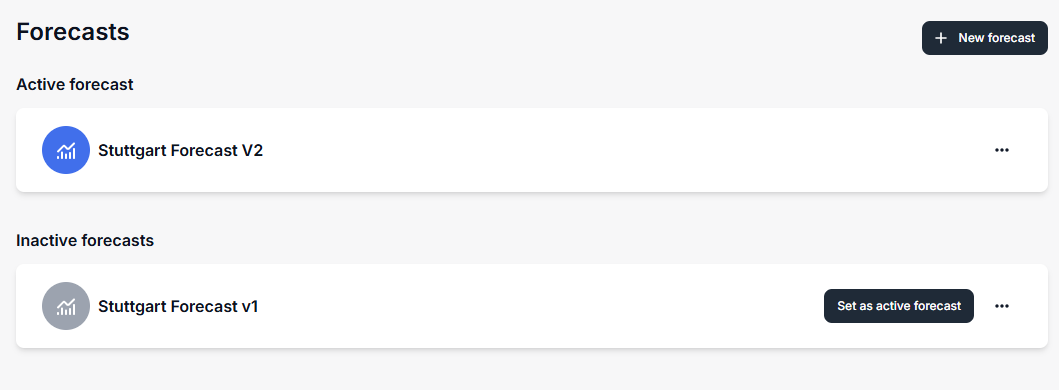
Overview of the forecasts domain
Quick view
Select a forecast to display a quick view of its details in a side panel with reduced information.
Detailed view
Select Go to detailed view in the quick view to open the forecast’s details on a separate page. You will also see the parameters of the financial model and their specific values for that forecast in the area Model parameters. A ![]() Checkmark indicates that you already entered a value for a parameter. A
Checkmark indicates that you already entered a value for a parameter. A ![]() Clock indicates that some values are missing in that input group.
Clock indicates that some values are missing in that input group.
Note
Currently, the forecast will only display periods rather than commas (for example 25.0 vs. 25,0).
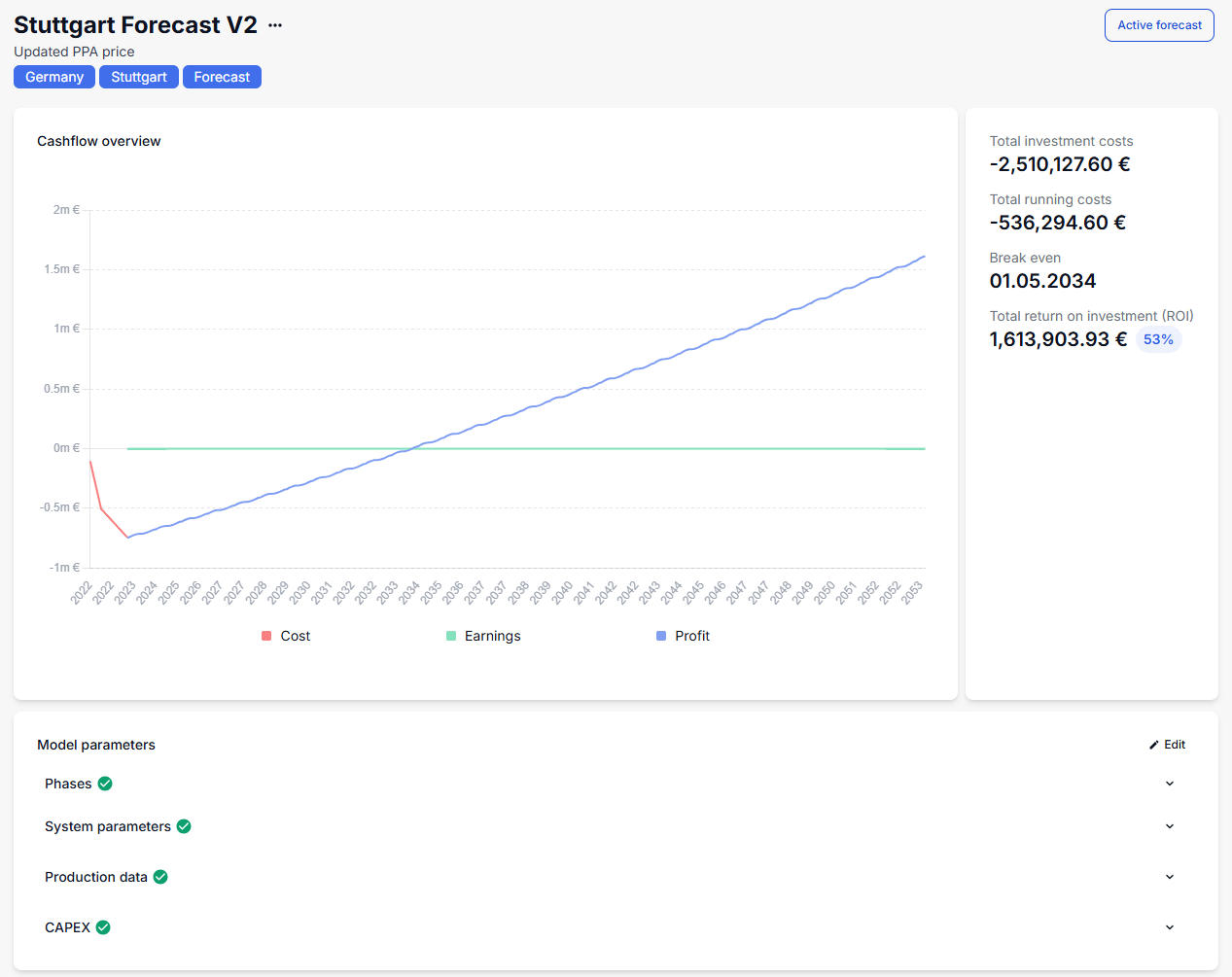
Detailed view of a forecast
Create a forecast
Note
Forecasts can only be created for assets, not for your whole organization.
For production assets in conceptual stage, you can only create a maximum of 10 forecasts. See Conceptual stage for production assets.
Prerequisites for the whole process
There is at least one financial model in your organization. See Financial models.
You are the organization owner, an admin, or a member of all domains or the finance domains. See User groups and permissions.
0) Enter basic data
Steps
In platform view, navigate to the asset level at which you want to create a forecast and select the domain tab
 Forecasts.
Forecasts.Select +New forecast.
Select a Financial model to be used to generate the forecast. See Create a financial model.
Give the forecast a Start date and a Name. You can also add a Description if desired. Tags are also optional but highly recommended. See also Tags for optimized search.
Select Proceed to parameters.
Further actions
If you select Save and continue later, you can save the basic forecast data. The forecast will only become active when all the parameters of the selected financial model are filled in.
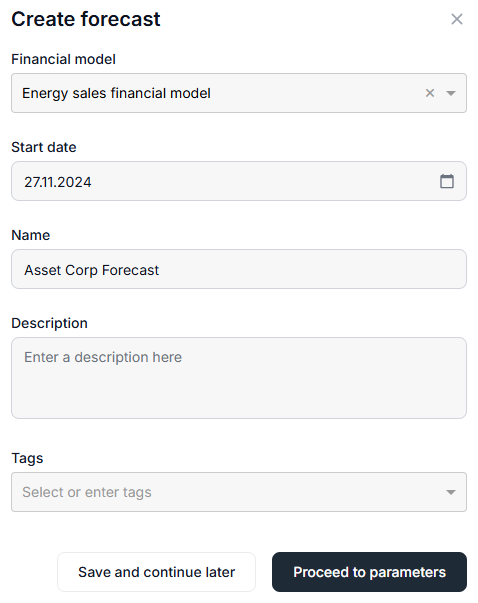
1) Enter data for project phases
Steps
Fill in the start and end month for each of the project phases you created in your financial model.
Note
Phases can be active simultaneously, for example if planning and construction overlap. The earliest start and latest end date define the project's lifetime.
If one phase of your project takes longer, you can adjust the dates without the need to adjust your financial model.
Example: If the construction phase needs to be extended, for example due to missing parts, documents, certifications, etc., all subsequent phases (operations, decommissioning, etc.) will be automatically moved with the model.
Select Next.
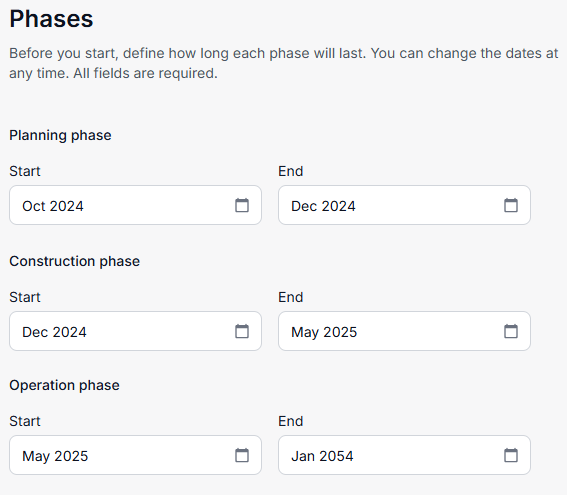
2) Enter data for parameters
Steps
Fill in the parameter values that apply for this asset, respectively that you forecast for this asset.
Note
Depending on the financial model you selected, there will be different parameters to fill in.
Select Next if there are several input groups with parameter details to be filled. These are the same input groups you created when adding parameters to the financial model.
Select Finish when you are done with all the parameter inputs.
The forecast appears in the list of forecasts.
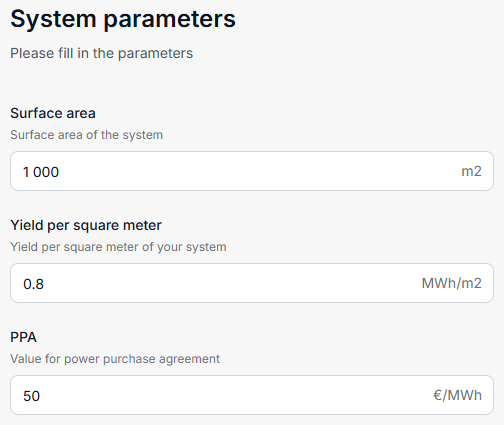
Manage existing forecasts
Set an active forecast
The active forecast is the basis for comparison with the actual cashflow. If you have more than one forecast on your asset level, you can change the active forecast.
Notes
There can only be one active forecast on each asset level.
Only completed forecasts can be set as active. For incomplete forecasts this function will be enabled.
Steps
Navigate to the ASSET LEVEL of your forecast and select the domain tab
 Forecasts.
Forecasts.Select Set as active forecast for forecast that should be active
The forecast is active now. The active forecast will be taken as basis for the comparison with the actual cashflow.
Duplicate a forecast
Example
Duplicate a forecast if you only want to change one specific parameter, for example different feed-in remuneration or increased maintenance costs.
Steps
Navigate to the ASSET LEVEL of your forecast and select the domain tab
 Forecasts.
Forecasts.For the forecast you want to duplicate, select
 More options >
More options >  Duplicate.
Duplicate.The forecast is duplicated in the forecasts list.
For the new forecast, select
 More options >
More options >  Edit parameters and edit the necessary parameters.
Edit parameters and edit the necessary parameters.
Further actions
Change the active forecast if you want your duplicated forecast to be displayed and to be the basis for all cashflow comparisons. See Set an active forecast.
Edit a forecast
Note
You can not ![]() Edit parameters of the active forecast.
Edit parameters of the active forecast.
Steps
Navigate to the asset level of your forecast and select the domain tab
 Forecasts.
Forecasts.You have two options to edit the desired forecast:
In the forecasts list, select the
 More options of the forecast and select either
More options of the forecast and select either  Edit basic data or
Edit basic data or  Edit parameters. Make your adjustments and Save forecast.
Edit parameters. Make your adjustments and Save forecast.In the forecast’s detailed view, you can also edit the parameters. Scroll to the area Model parameters and select
 Edit to make your adjustments. Or expand a parameter group, hover over a specific parameter, and
Edit to make your adjustments. Or expand a parameter group, hover over a specific parameter, and  Edit it directly.
Edit it directly.
Delete a forecast
Note
You can not delete the active forecast.
Steps
Navigate to the asset level of your forecast and select the domain tab
 Forecasts.
Forecasts.Select the
 More options of the forecast you want to delete and select
More options of the forecast you want to delete and select  Delete.
Delete.
The forecast is now permanently deleted from the list of forecasts.
Monitor forecasts on the dashboard
To help you work efficiently, forecasts are evaluated in the following widgets on the dashboard:
.png)