Arbeitsaufträge in VCOM
Zuletzt geändert:
Als O&M-Manager verwalten Sie alle Arbeitsaufträge in VCOM:
Erstellen Sie Arbeitsaufträge direkt aus einem Ticket, fügen Sie Details und Formulare hinzu und weisen Sie Technikern die Durchführung der Arbeiten vor Ort zu.
Überprüfen Sie die Arbeitsergebnisse des Technikers, erstellen Sie Reports und schließen Sie die fertigen Arbeitsaufträge oder setzen Sie ihren Status zurück, wenn der Techniker einige Probleme nacharbeiten muss.
Arbeitsauftrag erstellen und Details hinzufügen
Hinweis
Um automatisch Arbeitsaufträge für wiederkehrende Ereignisse, wie regelmäßige Inspektionen oder das Mähen des Rasens, zu erstellen, siehe Automatisierung mit einem wiederkehrenden Datum.
Als O&M-Manager können Sie Arbeitsaufträge direkt aus Tickets erstellen. Fügen Sie alle Details und Anweisungen hinzu, die der zugewiesene Techniker benötigt, und senden Sie den digitalen Arbeitsauftrag direkt an seine O&M-App.
Schritte
Arbeitsauftrag erstellen.
Fügen Sie Details zum Arbeitsauftrag hinzu.
Beenden Sie die Erstellung des Arbeitsauftrags und senden Sie automatisch eine Benachrichtigung an den Zuweiser.
1) Arbeitsauftrag erstellen
Sie haben drei Optionen, um einen Arbeitsauftrag zu erstellen:
Wählen Sie im Tickets-Portlet
 Weitere Optionen >
Weitere Optionen >  Arbeitsauftrag erstellen.
Arbeitsauftrag erstellen.Gehen Sie im Ticketdetails-Portlet zum Tab Arbeitsauftrag und wählen Sie
 Arbeitsauftrag erstellen.
Arbeitsauftrag erstellen.Wählen Sie im Arbeitsaufträge-Portlet
 Arbeitsauftrag erstellen.
Arbeitsauftrag erstellen.
Geben Sie im erscheinenden Fenster dem Arbeitsauftrag einen Titel. Sie können auch eine Beschreibung hinzufügen, wenn gewünscht.
Nur wenn Sie den Arbeitsauftrag aus dem Arbeitsaufträge-Portlet erstellt haben, müssen Sie hier ein Ticket verknüpfen. Wenn Sie eine der anderen beiden Möglichkeiten zur Erstellung des Arbeitsauftrags gewählt haben, ist das jeweilige Ticket bereits in der Anlage verknüpft und das Ticket-Dropdown ist nicht sichtbar.
Hinweis
Das verknüpfte Ticket ist für die zugewiesenen Techniker nicht sichtbar.
Wählen Sie
 Arbeitsauftrag erstellen, um den ersten Schritt abzuschließen. Ein neues Fenster wird erscheinen, in dem Sie die Details des Arbeitsauftrags eingeben können.
Arbeitsauftrag erstellen, um den ersten Schritt abzuschließen. Ein neues Fenster wird erscheinen, in dem Sie die Details des Arbeitsauftrags eingeben können.
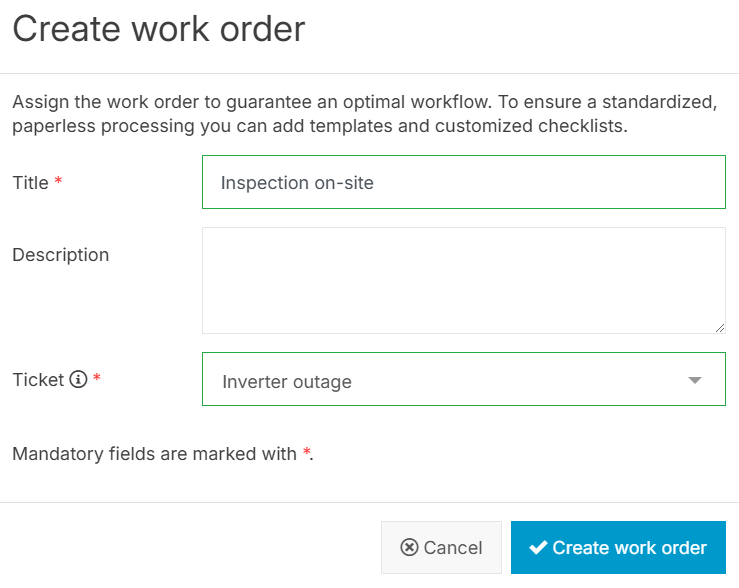
Wenn Sie einen Arbeitsauftrag aus dem Arbeitsaufträge-Portlet erstellen, müssen Sie das Ticket separat verknüpfen
2) Details zum Arbeitsauftrag hinzufügen
Fügen Sie einem Arbeitsauftrag Details hinzu, um seine Aufgaben zu beschreiben, ein Fälligkeitsdatum festzulegen, ein Formular auszuwählen, einen Techniker zuzuweisen und strukturierte sowie nützliche Informationen bereitzustellen. Die Sammlung von Details zu Arbeitsaufträgen ist in vier Bereiche unterteilt: Basisdaten, Formulare, Kontakte und Dateien.
Basisdaten
Geben Sie dem Arbeitsauftrag einen Titel und fügen Sie bei Bedarf eine Beschreibung hinzu.
Weisen Sie das Fälligkeitsdatum zu. Dieses Datum muss in der Zukunft liegen, damit der Techniker mehrere Arbeitsaufträge unabhängig planen kann.
Wählen Sie einen Techniker (Bearbeiter) aus dem Dropdown-Menü aus.
Wenn Sie den Arbeitsauftrag gerade erstellt haben, wird der Status auf Offen gesetzt. Beim Bearbeiten des Arbeitsauftrags zu einem späteren Zeitpunkt kann der Status abweichen.

Basisdaten des Arbeitsauftrags eingeben
Formulare
Wählen Sie
 Vorlage aus, wenn Sie ein Formular zu Ihrem Arbeitsauftrag hinzufügen möchten. Dies ermöglicht es Ihnen, einen strukturierten Arbeitsbericht von Ihrem Techniker zu erhalten. Für weitere Informationen zu Formularvorlagen siehe Formularvorlagen für Arbeitsaufträge konfigurieren.
Vorlage aus, wenn Sie ein Formular zu Ihrem Arbeitsauftrag hinzufügen möchten. Dies ermöglicht es Ihnen, einen strukturierten Arbeitsbericht von Ihrem Techniker zu erhalten. Für weitere Informationen zu Formularvorlagen siehe Formularvorlagen für Arbeitsaufträge konfigurieren.Manchmal ist ein Formular nicht notwendig und eine einfache Checkliste reicht aus. Wählen Sie
 Checkliste aus, um eine einmalige Checkliste nur für diesen Arbeitsauftrag hinzuzufügen. Fügen Sie im erscheinenden Fenster alle notwendigen Schritte für den Techniker hinzu.
Checkliste aus, um eine einmalige Checkliste nur für diesen Arbeitsauftrag hinzuzufügen. Fügen Sie im erscheinenden Fenster alle notwendigen Schritte für den Techniker hinzu.
Empfehlung
Wenn die Anlagenwartung von externen Unternehmen durchgeführt wird, ist es besonders nützlich, zusätzlich zu einem Formular eine Checkliste zu haben. Dies hilft Ihnen, beispielsweise den Standortzugang und den allgemeinen Arbeitsprozess im Detail zu definieren. Der Techniker kann dann die einzelnen Punkte durchgehen und abhaken.
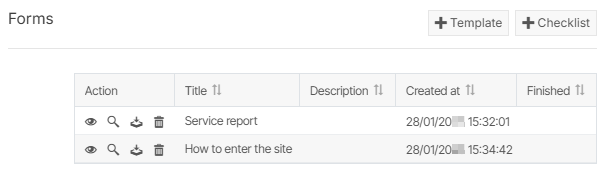
Formulare und Checklisten zum Arbeitsauftrag hinzufügen
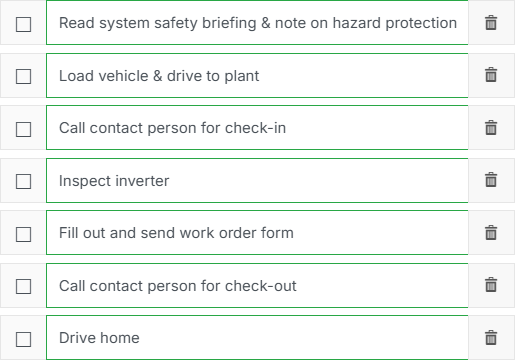
Beispiel-Checkliste
Kontakte
Wählen Sie
 Kontakt aus, um nützliche Kontaktinformationen zum Arbeitsauftrag hinzuzufügen.
Kontakt aus, um nützliche Kontaktinformationen zum Arbeitsauftrag hinzuzufügen.Geben Sie die Funktion und Rolle des Kontakts in der Beschreibung des Arbeitsauftrags oder der oben beschriebenen Checkliste an.
Beispiel
Ein nützlicher Kontakt könnte die Person sein, die das Ein- und Auschecken vor Ort verwaltet, oder der O&M-Manager, der für das Ticket verantwortlich ist, das mit dem Arbeitsauftrag verbunden ist.
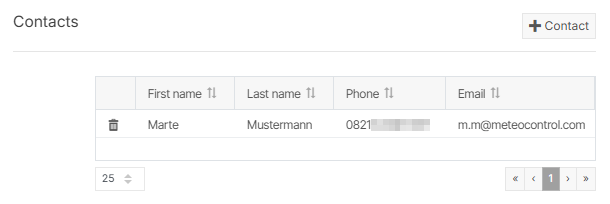
Kontaktinformationen zum Arbeitsauftrag hinzufügen
Laden Sie Dateien hoch, wie z.B. Handbücher oder Verdrahtungspläne, die für die Ausführung des spezifischen Arbeitsauftrags nützlich sein werden.
Wenn Sie bereits allgemeine Anlagendateien in Ihre Anlagen-Stammdaten hochgeladen haben, sind diese Dateien hier standardmäßig ebenfalls sichtbar. Für weitere Informationen zu den Anlagen-Stammdaten siehe Anlagen-Stammdaten für CMMS-Arbeitsaufträge.
Hinweis
Sie können maximal 10 Dateien hochladen. Die Dateigröße ist auf 5 MB begrenzt. Akzeptierte Dateitypen: JPG, JPEG, PNG, PDF, XLSX, XLS, ODS.
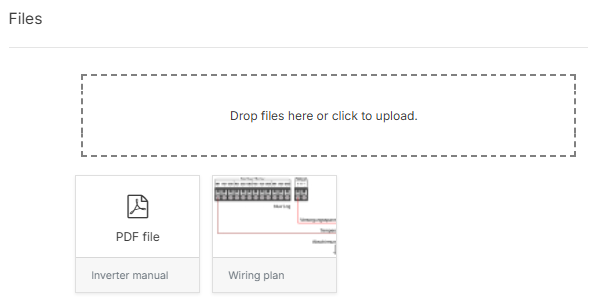
Hilfreiche Dateien zum Arbeitsauftrag hinzufügen
3) Erstellung des Arbeitsauftrags abschließen und automatische Benachrichtigung an den Bearbeiter senden
Wählen Sie
 Basisdaten speichern aus, um alle Details des Arbeitsauftrags zu speichern.
Basisdaten speichern aus, um alle Details des Arbeitsauftrags zu speichern.Der Arbeitsauftrag wird in der Liste im Arbeitsaufträge-Portlet mit dem Status Offen angezeigt. Der Bearbeiter ist mit dem
 Unverarbeitet-Icon gekennzeichnet.
Unverarbeitet-Icon gekennzeichnet.Der Bearbeiter des Arbeitsauftrags wird per E-Mail benachrichtigt, dass ein Arbeitsauftrag ihm zugewiesen wurde. Der Arbeitsauftrag wird auch in ihrer O&M-App angezeigt, sodass sie ihn sofort vor Ort ausführen können. Siehe auch Arbeitsaufträge in der O.
Verfolgen Sie den Status des Arbeitsauftrags
Als Ersteller und Eigentümer des Arbeitsauftrags verfolgen Sie den Status Ihres Arbeitsauftrags im Arbeitsaufträge-Portlet.
Wenn der zugewiesene Techniker den Arbeitsauftrag ablehnt, ändert sich der Status in Abgelehnt, und das ![]() Unverarbeitet-Icon wird entfernt. Sehen Sie sich den Ablehnungsgrund an, indem Sie
Unverarbeitet-Icon wird entfernt. Sehen Sie sich den Ablehnungsgrund an, indem Sie ![]() Bearbeiten für diesen spezifischen Arbeitsauftrag auswählen. Um den Grund anzuzeigen, wählen Sie Bearbeiten für diesen Arbeitsauftrag aus. Im Fenster mit den Details des Arbeitsauftrags können Sie einen neuen Bearbeiter auswählen.
Bearbeiten für diesen spezifischen Arbeitsauftrag auswählen. Um den Grund anzuzeigen, wählen Sie Bearbeiten für diesen Arbeitsauftrag aus. Im Fenster mit den Details des Arbeitsauftrags können Sie einen neuen Bearbeiter auswählen.
Wenn der Bearbeiter den Arbeitsauftrag annimmt, ändert sich der Status in In Bearbeitung. Das ![]() Akzeptiert-Icon erscheint neben dem Namen.
Akzeptiert-Icon erscheint neben dem Namen.
Ergebnisse überprüfen und Arbeitsauftrag schließen
Hinweis
Sie können den Arbeitsauftrag sofort nach der Erstellung und jederzeit vor Abschluss der Arbeiten durch den Bearbeiter schließen. Der Workflow unten beschreibt jedoch den typischen Anwendungsfall.
Sobald der zugewiesene Techniker den Arbeitsauftrag abgeschlossen hat, ändert sich der Status in Verarbeitet. Sie können dann die Ergebnisse des Serviceauftrags überprüfen, einen Report erstellen und den Arbeitsauftrag schließen oder wieder öffnen.
Schritte
Navigieren Sie zu dem Arbeitsauftrag im Arbeitsaufträge-Portlet.
Wählen Sie
 Schließen.
Schließen.Ein Fenster mit den Details des Arbeitsauftrags wird angezeigt. Wählen Sie eine der folgenden Optionen:
Ergebnisse des Serviceauftrags prüfen: Im Formulare-Bereich wählen Sie
 Ansicht neben dem Formular oder der Checkliste, die Sie überprüfen möchten. Scrollen Sie durch das Dokument und wählen Sie Zurück, um zurückzukehren. Überprüfen Sie auch, ob Bilder hochgeladen wurden.
Ansicht neben dem Formular oder der Checkliste, die Sie überprüfen möchten. Scrollen Sie durch das Dokument und wählen Sie Zurück, um zurückzukehren. Überprüfen Sie auch, ob Bilder hochgeladen wurden.Zeiterfassung prüfen: Im Kosten und Aufwand-Bereich überprüfen Sie die für den Arbeitsauftrag erfasste Zeit. Siehe auch Zeiterfassung in VCOM.
Der nächste Schritt hängt von Ihrer Bewertung der Ergebnisse ab:
Wenn Sie mit dem Ergebnis zufrieden sind:
CMMS-Report erstellen: Wählen Sie
 CMMS-Report erstellen. Siehe auch CMMS-Report erstellen.
CMMS-Report erstellen. Siehe auch CMMS-Report erstellen.Arbeitsauftrag schließen: Wählen Sie
 Arbeitsauftrag schließen. Der Status ändert sich in Geschlossen. Wir empfehlen, das verknüpfte Ticket ebenfalls zu schließen, es sei denn, das Ticket betrifft größere Arbeiten an einer Anlage und mehrere verwandte Arbeitsaufträge.
Arbeitsauftrag schließen. Der Status ändert sich in Geschlossen. Wir empfehlen, das verknüpfte Ticket ebenfalls zu schließen, es sei denn, das Ticket betrifft größere Arbeiten an einer Anlage und mehrere verwandte Arbeitsaufträge.
Wenn das Ergebnis unzufriedenstellend ist oder einige Schritte fehlen:
Arbeitsauftrag wieder öffnen: Erlauben Sie dem Bearbeiter, die fehlenden Schritte abzuschließen. Siehe Einen verarbeiteten Arbeitsauftrag wieder öffnen.
Status des Arbeitsauftrags ändern
Sie finden möglicherweise die Ergebnisse eines abgeschlossenen Arbeitsauftrags unzureichend oder bemerken fehlende Schritte, nachdem der Arbeitsauftrag bereits geschlossen wurde. In solchen Fällen können Sie den Status zurücksetzen, um Korrekturen vorzunehmen.
Einen geschlossenen Arbeitsauftrag zurücksetzen
Es ist möglich, den Status eines Arbeitsauftrags auch nach dessen Schließung zurückzusetzen.
Schritte
Navigieren Sie zum Arbeitsaufträge-Portlet. Verwenden Sie den Statusfilter, um Geschlossene Arbeitsaufträge zu finden.
Klicken Sie mit der rechten Maustaste auf den Arbeitsauftrag, um das Kontextmenü zu öffnen. Wählen Sie
 Bearbeiten aus. Die Details des Arbeitsauftrags werden im Lesemodus geöffnet.
Bearbeiten aus. Die Details des Arbeitsauftrags werden im Lesemodus geöffnet.Wählen Sie
 Bearbeitung fortsetzten aus, um die Felder wieder bearbeitbar zu machen. Der Status wird auf Verarbeitet zurückgesetzt.
Bearbeitung fortsetzten aus, um die Felder wieder bearbeitbar zu machen. Der Status wird auf Verarbeitet zurückgesetzt.
Weitere Aktionen
Sie können den Status des Arbeitsauftrags auch wieder auf Offen zurücksetzen. Wählen Sie dazu
 Arbeitsauftrag wieder öffnen im Fenster mit den Arbeitsauftragsdetails oder folgen Sie dem später beschriebenen Prozess.
Arbeitsauftrag wieder öffnen im Fenster mit den Arbeitsauftragsdetails oder folgen Sie dem später beschriebenen Prozess.
Einen verarbeiteten Arbeitsauftrag wieder öffnen
Es ist möglich, einen Arbeitsauftrag wieder zu öffnen, nachdem der Bearbeiter ihn als verarbeitet gesendet hat.
Schritte
Navigieren Sie zum verarbeiteten Arbeitsauftrag im Arbeitsaufträge-Portlet. Verwenden Sie den Statusfilter, um Verarbeitete Arbeitsaufträge zu finden.
Klicken Sie mit der rechten Maustaste auf den Arbeitsauftrag, um das Kontextmenü zu öffnen. Wählen Sie
 Bearbeiten aus. Ein Fenster mit den Details des Arbeitsauftrags erscheint. Ändern Sie die gewünschten Angaben.
Bearbeiten aus. Ein Fenster mit den Details des Arbeitsauftrags erscheint. Ändern Sie die gewünschten Angaben.Wählen Sie
 Arbeitsauftrag wieder öffnen und bestätigen Sie Ihre Aktion im erscheinenden Fenster.
Arbeitsauftrag wieder öffnen und bestätigen Sie Ihre Aktion im erscheinenden Fenster.Der Status des Arbeitsauftrags wurde auf Offen zurückgesetzt.
Nachdem Sie
 Basisdaten speichern ausgewählt haben, wird der Prozess derselbe sein wie nach der Erstellung eines neuen Arbeitsauftrags. Siehe Erstellung des Arbeitsauftrags abschließen und automatische Benachrichtigung an den Bearbeiter senden.
Basisdaten speichern ausgewählt haben, wird der Prozess derselbe sein wie nach der Erstellung eines neuen Arbeitsauftrags. Siehe Erstellung des Arbeitsauftrags abschließen und automatische Benachrichtigung an den Bearbeiter senden.
.png)