Formularvorlagen für Arbeitsaufträge konfigurieren
Zuletzt geändert:
Formulare in CMMS bieten einen strukturierten Report von Technikern, die vor Ort Arbeitsaufträge ausführen. Die gesammelten Daten dienen auch als Grundlage für die Erstellung eines CMMS-Reports.
Konfigurieren Sie Formularvorlagen zur Wiederverwendung in Arbeitsaufträgen. Verwalten Sie alle Vorlagen in der Liste der Formularvorlagen. Hier können Sie Vorlagen nach Bedarf hinzufügen, bearbeiten oder löschen.
Übersicht der Formularvorlagen
Schritte
Sie finden alle Ihre Formularvorlagen unter PORTFOLIOEBENE >
Administration >
![]() CMMS > Formularvorlagen.
CMMS > Formularvorlagen.
Hinweis
Wir stellen die Standard-Formularvorlage Wartungsprotokoll zur Verfügung, um Ihnen den Einstieg zu erleichtern. Sie können sie an Ihre Bedürfnisse anpassen oder löschen, wenn Sie nur Ihre eigenen Vorlagen verwenden möchten.
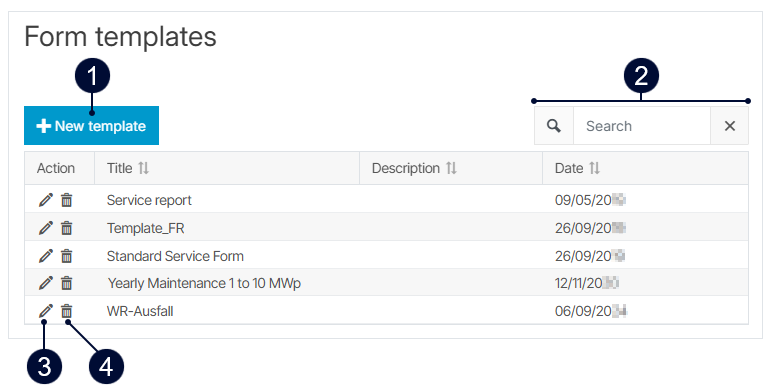
Name | Beschreibung | |
|---|---|---|
| 1 |
| Erstellen und konfigurieren Sie eine neue Formularvorlage mit dem Formularvorlagen-Konfigurator. |
| 2 |
| Schnell nach Formularvorlagen in der Liste suchen. |
| 3 |
| Bearbeiten Sie eine vorhandene Formularvorlage mit dem Formularvorlagen-Konfigurator. |
| 4 |
| Löschen Sie eine Formularvorlage dauerhaft aus der Liste. |
Konfigurieren Sie eine Formularvorlage
Ein Formular besteht aus Eingabefeldern, Kontrollkästchen und Feldern zum Hochladen von Bildern. Eine Formularvorlage definiert den Typ und die Reihenfolge dieser Komponenten. Um Zeit zu sparen, können Vorlagen für mehrere Arbeitsaufträge wiederverwendet werden.
Empfehlung
Bevor Sie eine neue Formularvorlage erstellen, machen Sie sich mit den verfügbaren Bausteinen im Konfigurator vertraut. Dann planen Sie das Formular, das der Techniker später ausfüllen soll: Wie viele Seiten, welche Überschriften, Beschreibungstexte, Kontrollkästchen, Unterschriftsfelder usw. sollte das Formular haben? Erstellen Sie eine Skizze als Grundlage für Ihre Konfigurationen.
Hinweis
Die Seiten und Bausteine, die Sie zu Ihrer Formularvorlage hinzufügen, sind die Grundlage für Ihre CMMS-Reports. Der Report hat die gleiche Seitenstruktur und die ausgefüllten Felder. Behalten Sie dies im Hinterkopf, um leere Seiten in Ihren CMMS-Reports zu vermeiden. Siehe auch CMMS-Report erstellen.
Schritte
Navigieren Sie zur Übersicht der Formularvorlagen:
PORTFOLIOEBENE >
Administration >
 CMMS > Formularvorlagen.
CMMS > Formularvorlagen.Wählen Sie
 Neue Vorlage oder
Neue Vorlage oder  Bearbeiten einer vorhandenen Vorlage.
Bearbeiten einer vorhandenen Vorlage.Der Formularvorlagen-Konfigurator wird geöffnet. Die Konfiguration der Formularvorlagen erfolgt in 4 Schritten, die in 4 Spalten dargestellt sind: 1)
 Bausteine, 2)
Bausteine, 2)  Formular, 3)
Formular, 3)  Konfiguration, 4)
Konfiguration, 4)  Vorschau:
Vorschau: 
Die Konfiguration der Formularvorlagen erfolgt in 4 Schritten
 Bausteine
Bausteine
Wählen Sie in der ersten Spalte einen Baustein aus, die Sie zu Ihrem Formular hinzufügen möchten.
Verwenden Sie den
 Rechts-Pfeil, um diese Spalte zu erweitern, oder den
Rechts-Pfeil, um diese Spalte zu erweitern, oder den  Links-Pfeil, um diese Spalte zu reduzieren.
Links-Pfeil, um diese Spalte zu reduzieren.
Beispiele
Um eine Checkliste oder Aufgabenliste für einen Techniker zu erstellen, wählen Sie den Baustein
 Mehrfachauswahlgruppe.
Mehrfachauswahlgruppe.Der
 Bild Baustein ermöglicht es dem Techniker, vor Ort Fotos zu machen, beispielsweise das Typenschild mit der Seriennummer des auszutauschenden Wechselrichters. Diese Bilder werden automatisch dem Arbeitsauftrag zugewiesen und nach Abschluss übertragen.
Bild Baustein ermöglicht es dem Techniker, vor Ort Fotos zu machen, beispielsweise das Typenschild mit der Seriennummer des auszutauschenden Wechselrichters. Diese Bilder werden automatisch dem Arbeitsauftrag zugewiesen und nach Abschluss übertragen.
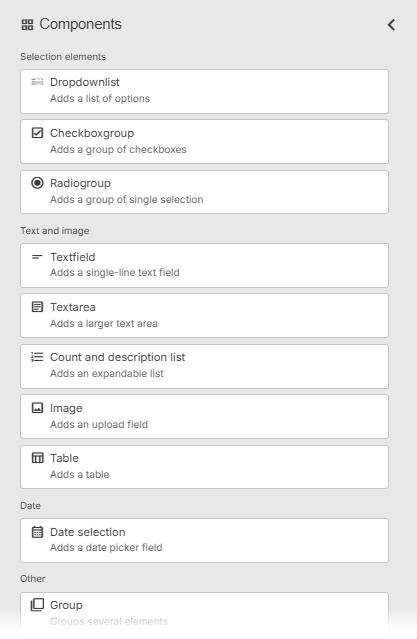
Bausteine in Spalte 1 auswählen
 Formular
Formular
Ziehen Sie den gewünschten Baustein aus der ersten Spalte in den entsprechenden Bereich der zweiten Spalte.
Fügen Sie weitere Bausteine hinzu, indem Sie diese aus der ersten Spalte ziehen und über oder unter vorhandenen Bausteine platzieren. Sie können sie auch später umsortieren.
 Entfernen Sie nicht benötigten Bausteine.
Entfernen Sie nicht benötigten Bausteine.Sie können
 Seiten hinzufügen und deren Reihenfolge mit den
Seiten hinzufügen und deren Reihenfolge mit den 
 Hoch/Runter Pfeilen .
Hoch/Runter Pfeilen .
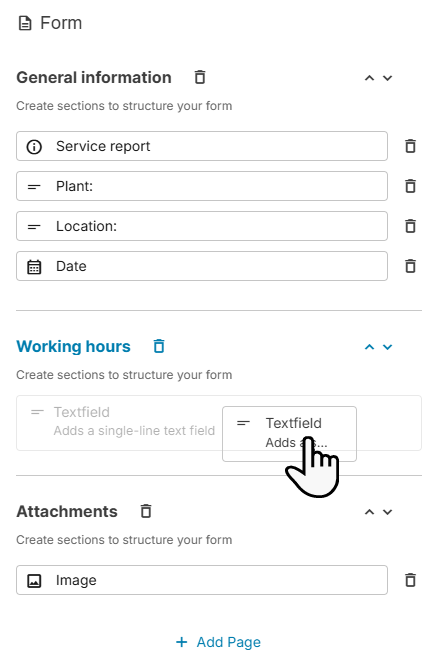
Ziehen Sie Bausteine in Spalte 2 und ordnen Sie diese nach Ihren Bedürfnissen an
 Konfiguration
Konfiguration
Wählen Sie einen Baustein oder eine Seite in der zweiten Spalte aus und konfigurieren Sie deren Details in der dritten Spalte.
Beispiel
Fügen Sie einen Titel und Beschreibung hinzu. Sie können auch Pflichtfelder handelt oder Maximale Längen festlegen. Sie können einen Trigger verwenden, um Wenn-Dann-Beziehungen zwischen Bausteinen zu definieren, um eine bestimmte Aktion auszulösen.
Sie können das Feld
 Textfeld mit Text vorab ausfüllen. Es ist auch möglich, das Feld mit Standardinformationen wie Stadt und Land der betroffenen Anlage vorab auszufüllen. Wählen Sie dazu die Kürzel der Standardinformationen aus der Liste der Verfügbaren Kürzel aus, und die Informationen werden dem Feld hinzugefügt – markiert als
Textfeld mit Text vorab ausfüllen. Es ist auch möglich, das Feld mit Standardinformationen wie Stadt und Land der betroffenen Anlage vorab auszufüllen. Wählen Sie dazu die Kürzel der Standardinformationen aus der Liste der Verfügbaren Kürzel aus, und die Informationen werden dem Feld hinzugefügt – markiert als {{info}}.
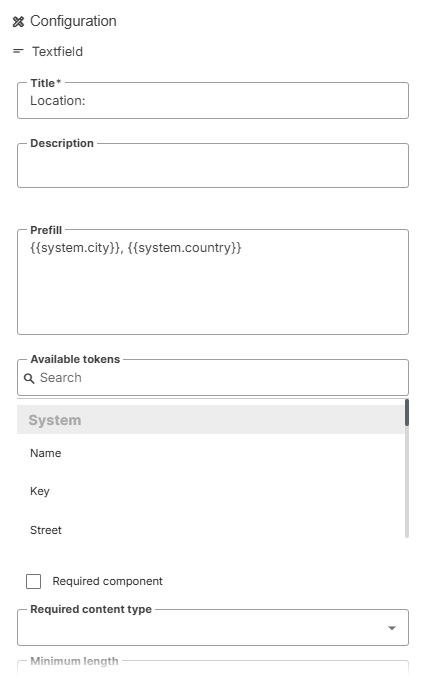
Bausteindetails in Spalte 3 konfigurieren
 Vorschau
Vorschau
Im Vorschau-Bereich sehen Sie eine Vorschau Ihrer Vorlage. Hier können Sie nach Fehlern oder fehlenden Informationen suchen.
Die Änderungen werden live aktualisiert, während Sie Bausteine hinzufügen und konfigurieren.
Navigieren Sie durch die Seiten Ihrer Vorlage mit dem
 Links und
Links und  Rechts Pfeil oder wählen Sie eine bestimmte Seite aus dem Dropdown-Menü oben aus.
Rechts Pfeil oder wählen Sie eine bestimmte Seite aus dem Dropdown-Menü oben aus.Verwenden Sie den
 Rechts-Pfeil, um diese Spalte zu erweitern, oder den
Rechts-Pfeil, um diese Spalte zu erweitern, oder den  Links-Pfeil, um diese Spalte zu reduzieren.
Links-Pfeil, um diese Spalte zu reduzieren.
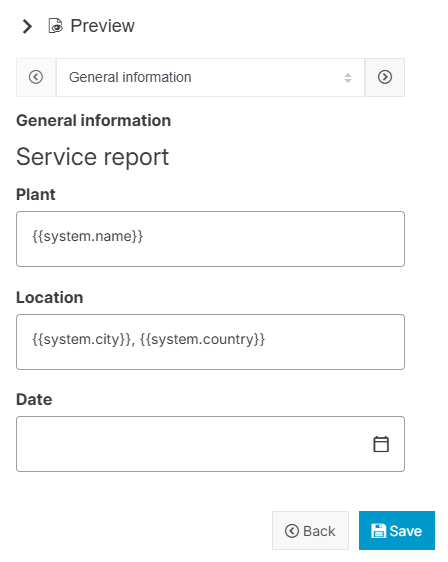
Sehen Sie sich eine Vorschau Ihrer Formularvorlage in Spalte 4 an
Wenn Sie mit der Konfiguration Ihrer Vorlage fertig sind, wählen Sie
 Speichern und geben Sie der Vorlage einen Titel. Ihre Formularvorlage wird zur Übersicht der Formularvorlagen hinzugefügt.
Speichern und geben Sie der Vorlage einen Titel. Ihre Formularvorlage wird zur Übersicht der Formularvorlagen hinzugefügt.
Eine Formularvorlage duplizieren
Empfehlung
Duplizieren Sie eine Formularvorlage, wenn Sie nur geringfügige Anpassungen vornehmen möchten.
Schritte
Navigieren Sie zur Übersicht der Formularvorlagen:
PORTFOLIOEBENE >
Administration >
 CMMS > Formularvorlagen.
CMMS > Formularvorlagen.Wählen Sie
 Bearbeiten für die Vorlage, die Sie duplizieren möchten.
Bearbeiten für die Vorlage, die Sie duplizieren möchten.Der Formularvorlagen-Konfigurator wird geöffnet. Nehme die gewünschten Anpassungen vor.
Wählen Sie
 Speichern als und geben Sie dem Duplikat einen neuen Titel und eine Beschreibung , falls gewünscht. Es wird zur Übersicht der Formularvorlagen hinzugefügt.
Speichern als und geben Sie dem Duplikat einen neuen Titel und eine Beschreibung , falls gewünscht. Es wird zur Übersicht der Formularvorlagen hinzugefügt.
.png)