Automation
Automation overview
A key performance indicator (KPI) in O&M work is the efficiency with which a single O&M manager can monitor systems and/or installed capacity. Digitalization offers a significant advantage by enabling task automation, which in turn can increase the number of systems monitored and boost revenue.
The automation module allows you to create scheduled tickets for all your systems simultaneously. For example, you can schedule maintenance tasks for cleaning modules, mowing the lawn, and routinely checking connections. Work orders are then issued to the respective partner companies and on-site technicians at regular intervals. If you have a portfolio of several dozen installations, you can free up a lot of time for yourself and your team to concentrate on what O&M operators do best: finding faults.
For CMMS users, the Automation module replaces the Regular events portlet.
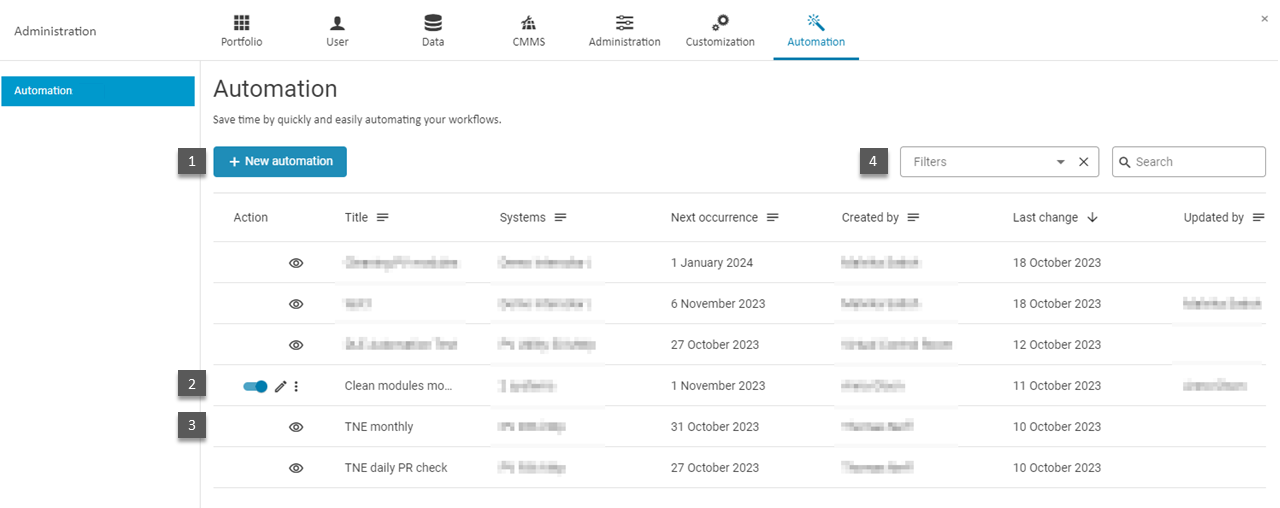
Automation overview
Item | Details |
|---|---|
1 | Create new automation |
2 | Further actions:
|
3 | Eye icon: automation is read-only if the user is not the creator |
4 | Search using filters, for example system characteristics, location, device, etc. |
Prerequisites and permissions
The automation module is included in the package for premium partners and is available as an additional paid module to partners.
Only the admin and operations roles can visit the automation page and create an automation
Partner admins can always see and edit all automations of that partner.
Only the creator of an automation can edit an automation. Exception: partner admins
Other admins and operations can view but not edit the automation if at least one system in their portfolio is affected. Only the systems in their portfolio will be visible in the automation overview.
Automation types
You can set automation for:
Further actions
Once you have created an automation, you can make changes at any time in the automation overview. Prerequisite: you are the creator of the automation. If it was created by someone else, the automation is read-only.
Activate/deactivate an automation
Automation can also be paused simply by disabling the toggle next to the automation name in the overview.
Edit an automation
Customize an existing automation to work even more efficiently. For this, select the Pencil icon. In the window that appears, select the desired entry in the overview to make changes. For example, you can select Ticket to make the desired settings there.
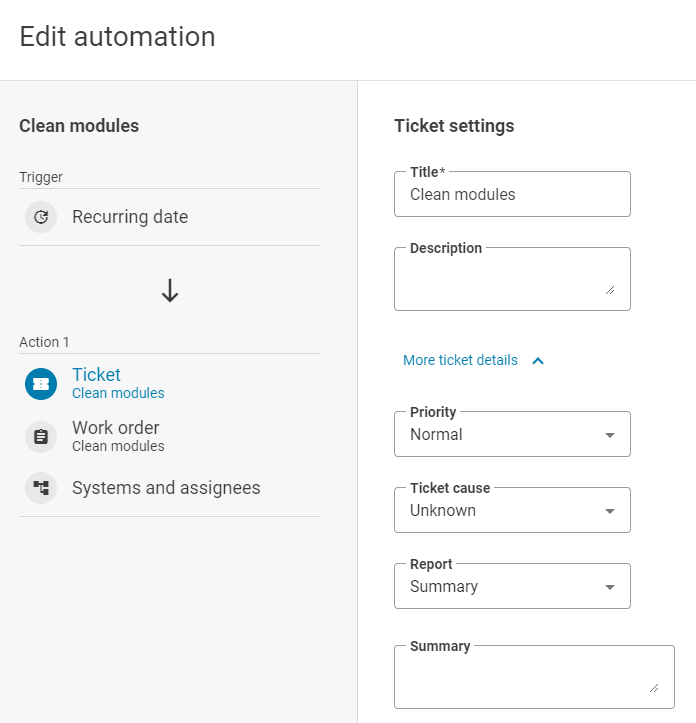
Edit an automation
Delete an automation
Select the Further options icon > Delete to delete an automation.
Rename an automation
Select the Further options icon > Rename. Edit the title of the automation and select Save.
Use automation with CMMS and the O&M app
See CMMS.
.png)