CMMS-Reportvorlagen konfigurieren
Zuletzt geändert:
Erstellen Sie PDF-Reports über Ihre Serviceaufträge für Stakeholder oder für Dokumentationszwecke. CMMS erstellt diese Reports auf Grundlage der digitalen Daten des Arbeitsauftrags, die vom zuständigen Techniker übermittelt wurden. Siehe CMMS-Report erstellen.
Sie können Reportvorlagen konfigurieren und wiederverwenden, um Zeit zu sparen und ein einheitliches Layout im Einklang mit dem Corporate Design Ihres Unternehmens sicherzustellen. Verwalten Sie alle Vorlagen in der Übersicht der Reportvorlagen, wo Sie diese nach Bedarf hinzufügen, bearbeiten oder löschen können.
Übersicht der Reportvorlagen
Schritte
Sie finden alle Ihre Reportvorlagen unter PORTFOLIOEBENE >
Administration >
![]() CMMS > Berichtsvorlagen.
CMMS > Berichtsvorlagen.
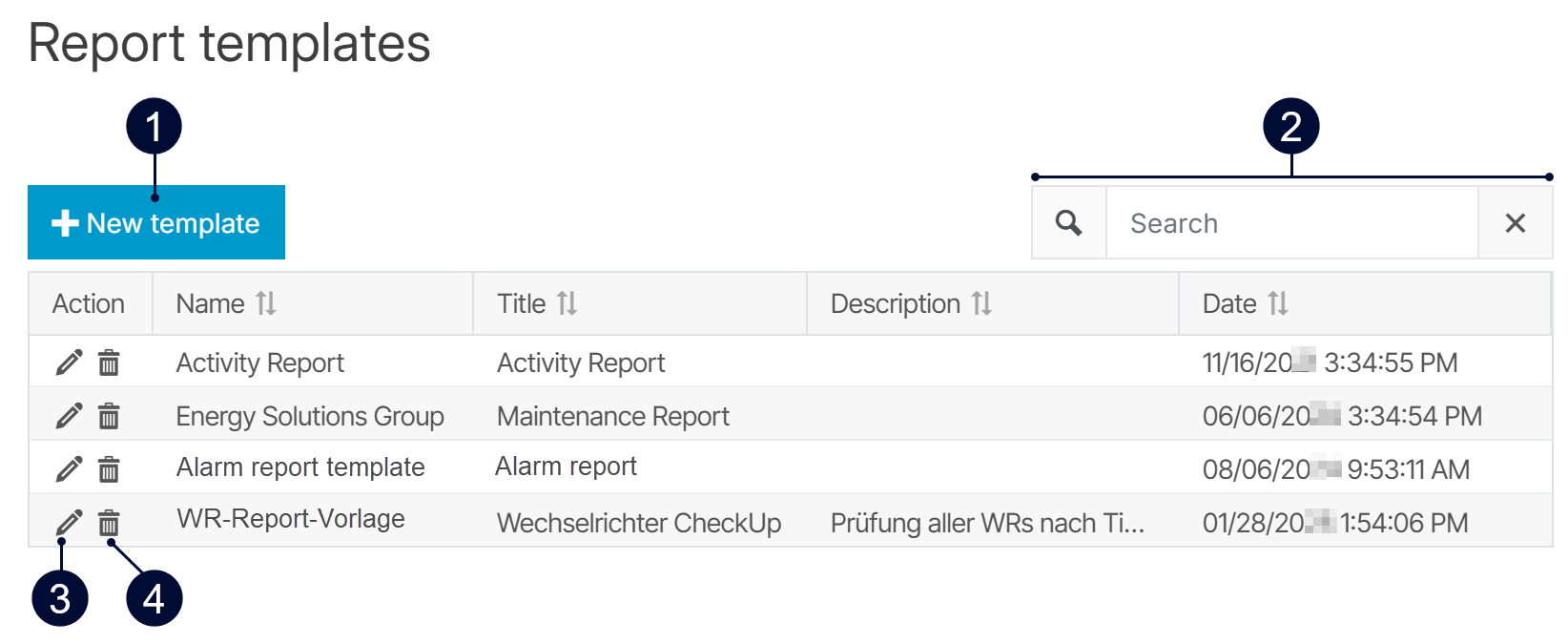
Name | Beschreibung | |
|---|---|---|
| 1 |
| Erstellen und konfigurieren Sie eine neue Reportvorlage. Siehe Reportvorlage konfigurieren. |
| 2 |
| Schnell nach Reportvorlagen in der Liste suchen. |
| 3 |
| Bearbeiten Sie eine vorhandene Reportvorlage. Siehe Reportvorlage konfigurieren. |
| 4 |
| Löschen Sie eine Reportvorlage dauerhaft aus der Liste. |
Reportvorlage konfigurieren
Eine Reportvorlage definiert das grundlegende Design und Layout des exportierten CMMS-Report-PDFs. Um Zeit zu sparen, können Vorlagen für mehrere Reports wiederverwendet werden.
Hinweise
Die Struktur des tatsächlichen Inhalts, der in einem CMMS-Report angezeigt wird, wird hier nicht konfiguriert. Sie basiert auf der Checkliste und der Struktur des Formulars, das im Arbeitsauftrag enthalten ist. Um diese Struktur zu ändern, konfigurieren Sie die Formularvorlage, die an den Arbeitsauftrag angehängt ist. Siehe Formularvorlagen für Arbeitsaufträge konfigurieren.
Es ist jedoch möglich, bestimmte Eingabefelder aus dem exportierten PDF-Report auszublenden, wenn Sie den tatsächlichen CMMS-Report erstellen. Siehe Ausgabe von CMMS-Reports konfigurieren.
Schritte
Navigieren Sie zur Übersicht der Reportvorlagen:
PORTFOLIOEBENE >
Administration >
 CMMS > Berichtsvorlagen.
CMMS > Berichtsvorlagen.Wählen Sie
 Neue Vorlage oder
Neue Vorlage oder  Bearbeiten einer vorhandenen Vorlage. Die Konfigurationsoptionen werden angezeigt.
Bearbeiten einer vorhandenen Vorlage. Die Konfigurationsoptionen werden angezeigt.Geben Sie der Reportvorlage einen Vorlagenname. Der Vorlagenname ist nicht im Report selbst enthalten, sondern wird nur in der Übersicht der Reportvorlagen sichtbar sein.
4. Deckblatt
Fügen Sie Inhalte für das Deckblatt hinzu.
Hinweis
Ein Deckblatt ist optional. Sie können entscheiden, ob Sie ein Deckblatt hinzufügen möchten, während Sie den tatsächlichen CMMS-Report erstellen. Siehe CMMS-Report erstellen.
Titel: Fügen Sie den Reporttitel hinzu. Der Titel wird als weiße Überschrift auf dem Deckblatt angezeigt.
Beschreibung: Fügen Sie eine Beschreibung für den Report hinzu. Die Beschreibung wird als schwarze Unterzeile auf dem Deckblatt angezeigt.
Information: Fügen Sie weitere Informationen zum Report hinzu. Wenn Sie eine Vorlage erstellen, die nur für eine bestimmte Anlage verwendet wird, können Sie hier Anlageninformationen einfügen. Dies wird in Schwarz auf einem halbtransparenten weißen Hintergrund auf der Titelseite angezeigt.
Adresse: Fügen Sie eine Firmenadresse hinzu. Dies wird in Weiß in der Fußzeile der Titelseite auf einem halbtransparenten weißen Hintergrund angezeigt.
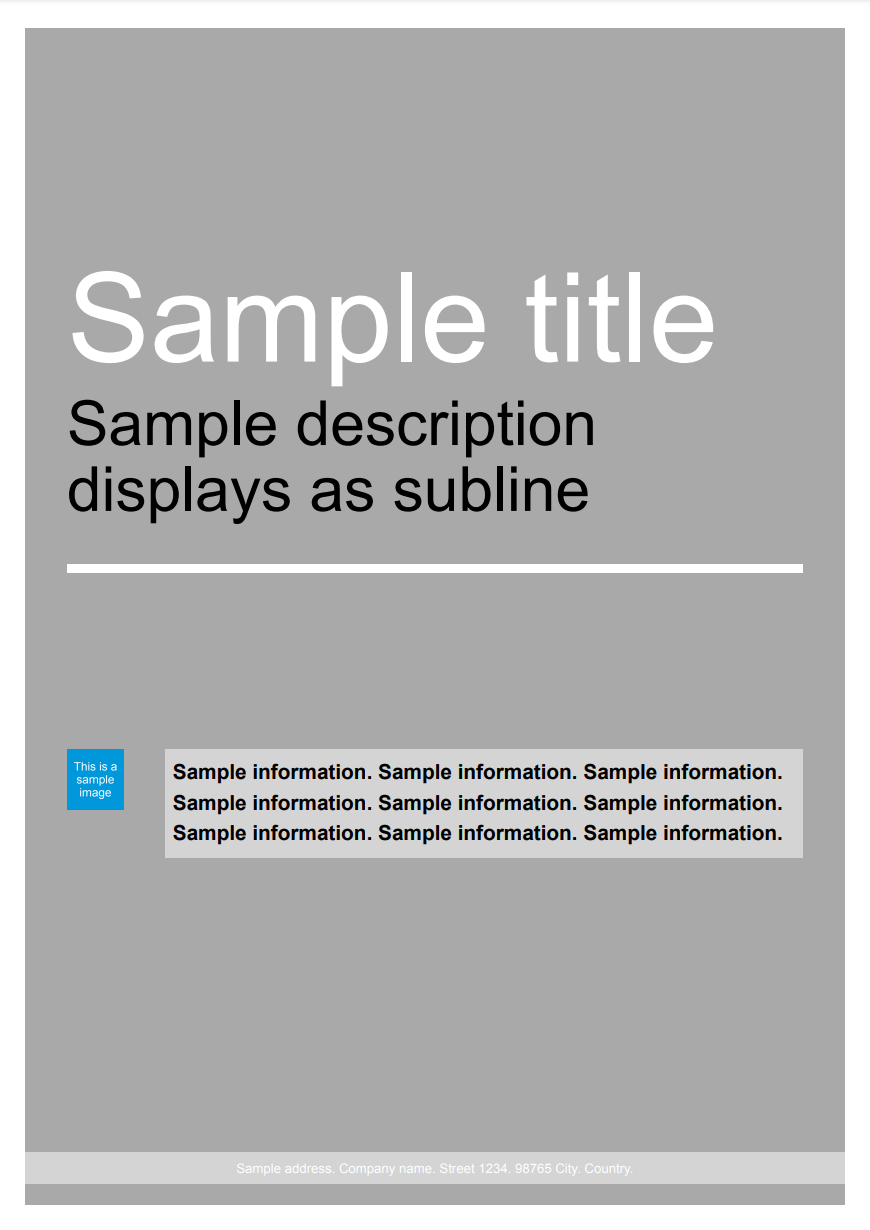
Layout und Styling der CMMS-Report-Titelseite
Anlagenbild: Fügen Sie ein Bild für die Titelseite hinzu, wenn gewünscht. Dies wird neben dem Informationsfeld angezeigt. Wenn Sie eine Vorlage erstellen, die nur für eine bestimmte Anlage verwendet wird, könnten Sie hier ein Bild der Anlage verwenden.
Hintergrundbild: Fügen Sie ein Hintergrundbild für die Titelseite hinzu, wenn gewünscht.
Vorsicht
Bei der Auswahl eines Hintergrundbildes sollten Sie die verwendeten Schriftfarben auf der Titelseite berücksichtigen. Bestimmte Hintergrundfarben können die Lesbarkeit verringern.
5. Inhaltsseiten
Definieren Sie das Styling der Inhaltsseiten. Diese enthalten die Checklisten gefolgt von Formularinhalten aus dem Arbeitsauftrag. Checklisten- und Formnamen werden standardmäßig hinzugefügt.
Bild Logo und Logo Ausrichtung: Laden Sie ein Firmenlogo hoch und bestimmen Sie die Ausrichtung. Dies wird auf jeder Inhaltsseite des Reports und nach jedem Checklisten- oder Formnamen sichtbar sein.
Fußzeile links, Mitte und rechts: Fügen Sie Inhalte zur linken, mittleren und rechten Fußzeile des Reports hinzu. Dies wird auf jeder Seite angezeigt.
Hinweis
Sie können maximal 3 Zeilen pro Fußzeile einfügen.
Hintergrund- und Schriftfarbe der Kopfzeile: Wählen Sie eine Hintergrund- und Schriftfarbe für die Report-Kopfzeilen, wie z.B.die Seitentitel aus dem Formular.
Textfarbe: Legen Sie Farben für die Titel und Inhalte der Textfelder fest.
Hintergrundfarbe der Felder: Wählen Sie eine Hintergrundfarbe für Textfelder, die die vom Techniker eingegebenen Daten enthalten.
Schriftart: Wählen Sie aus vier verfügbaren Schriftarten für Kopfzeilen und Feldtitel.
Wählen Sie
Speichern. Ihre CMMS-Reportvorlage wird zur Übersicht der Reportvorlagen hinzugefügt.
.png)