OpenOffice reports
Reports at the system level
Reporting to investors and shareholders using templates is essential. OpenOffice reports allow you to flexibly design report templates based on the available data (variables) in a VCOM system. Once you have set up the template to meet your requirements, you can create reports regularly.
Caution
You must save a template as an ODT file. You can use OpenOffice or LibreOffice, or use Microsoft Word and save as an ODT file. Saving in other file formats renders the file unusable in VCOM and will generate an error message.
Create an OpenOffice template
Prerequisites
Your user group permissions allow you to create OpenOffice reports
To use OpenOffice (Download) or LibreOffice (Download), ensure these are installed on your computer
You have prepared your own template in OpenOffice. Alternatively, use one of our sample templates
Steps
At the system level, navigate to the Documents tab > Reports area > +Create new template
Import a report template from your computer.
Select Create template.
The template is now saved in VCOM. Continue by adding variables and formatting the report to your requirements.
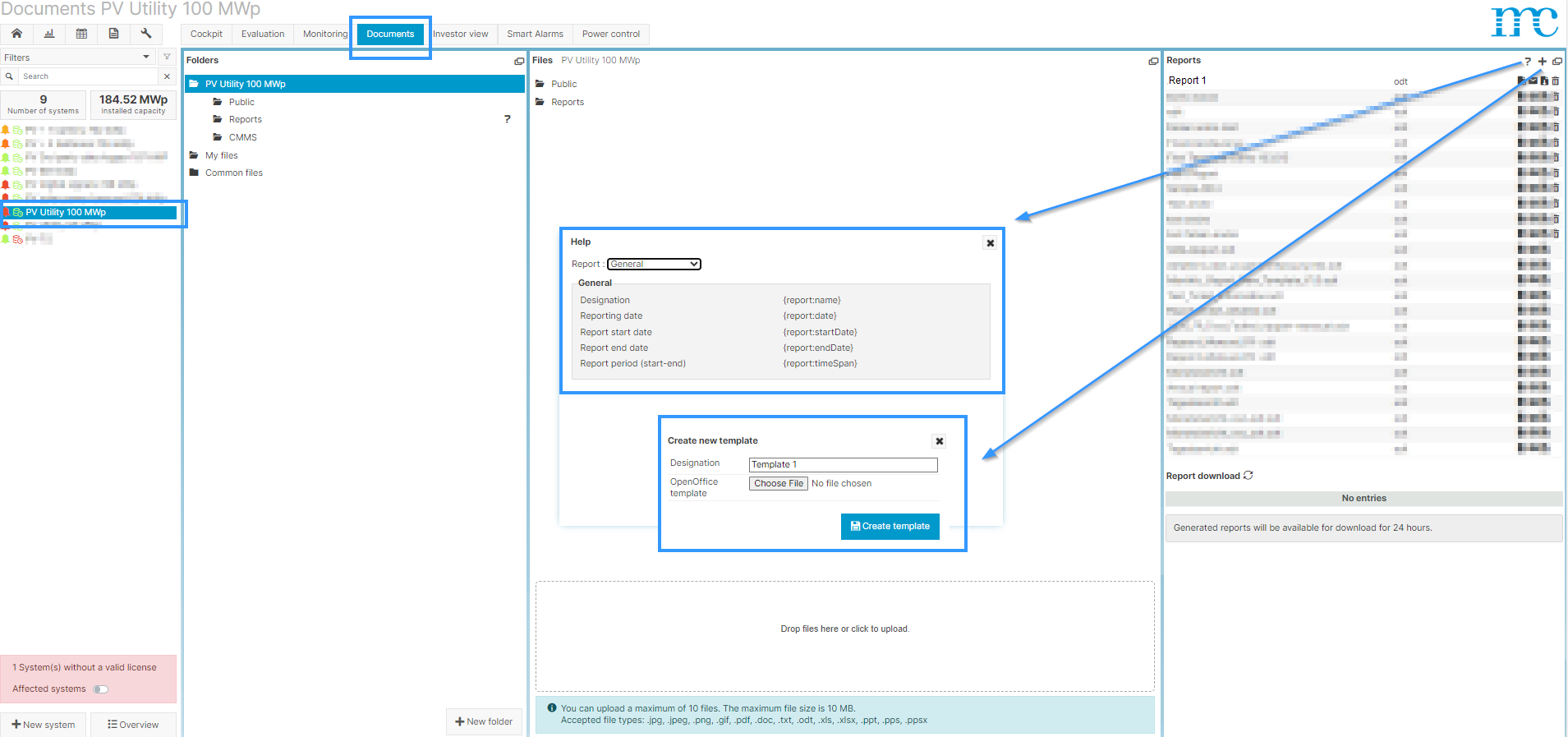
Create/import a new template and view variables
Insert variables
Variables are data points and can be names, dates, measured values, charts, etc. Variables are always surrounded by curly brackets { }.
Steps
At the system level, navigate to the Documents tab > Reports area > Download a report template.
Open the report template with OpenOffice or LibreOffice.
In VCOM, Select the
 Help icon to display the list of variables that can be used in the report.
Help icon to display the list of variables that can be used in the report. Use the dropdown to select a variable category (1).
Hover over the name of the variable. A
 Clipboard icon (2) will appear. Select the icon and paste the variable into the report template.
Clipboard icon (2) will appear. Select the icon and paste the variable into the report template.Save the file in OpenOffice.
Upload the edited file to VCOM: In the Reports area, select +Create new template and upload the file.
Delete the old template via the
 Trash icon.
Trash icon.
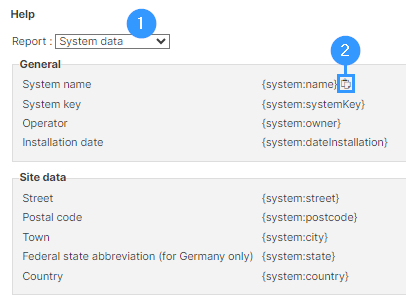
Copy variables for a report
Example
The variable Peak Power: {system:performance} kWp will generate the following sentence for a 4.9 kWp system when the report is generated: Peak Power: 4.9 kWp
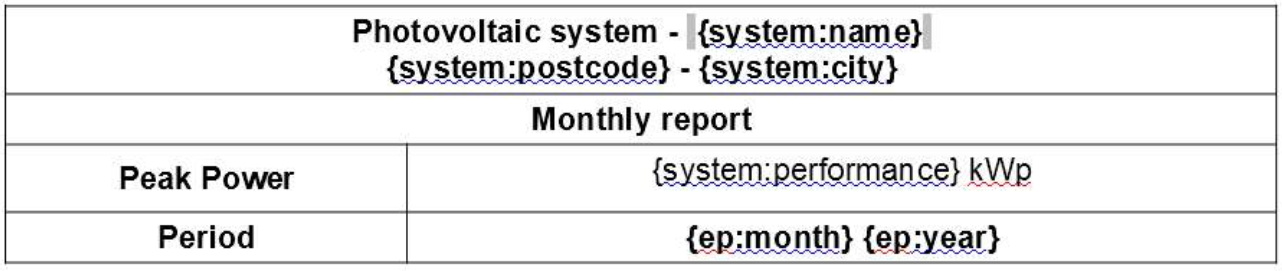
Variables in reports
Insert inverters as variables
Steps
In VCOM, Select the
 Help icon to display the list of variables that can be used in the report.
Help icon to display the list of variables that can be used in the report.Select the desired inverter variable via the
 Clipboard icon.
Clipboard icon.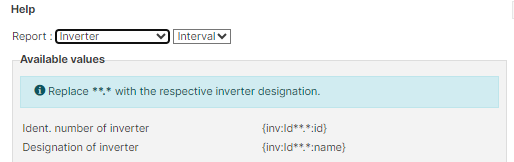
Inverter variables
Paste the variable into the template in OpenOffice (or other word processing tool). Replace the placeholder ID**.* with the ID of the corresponding inverter.
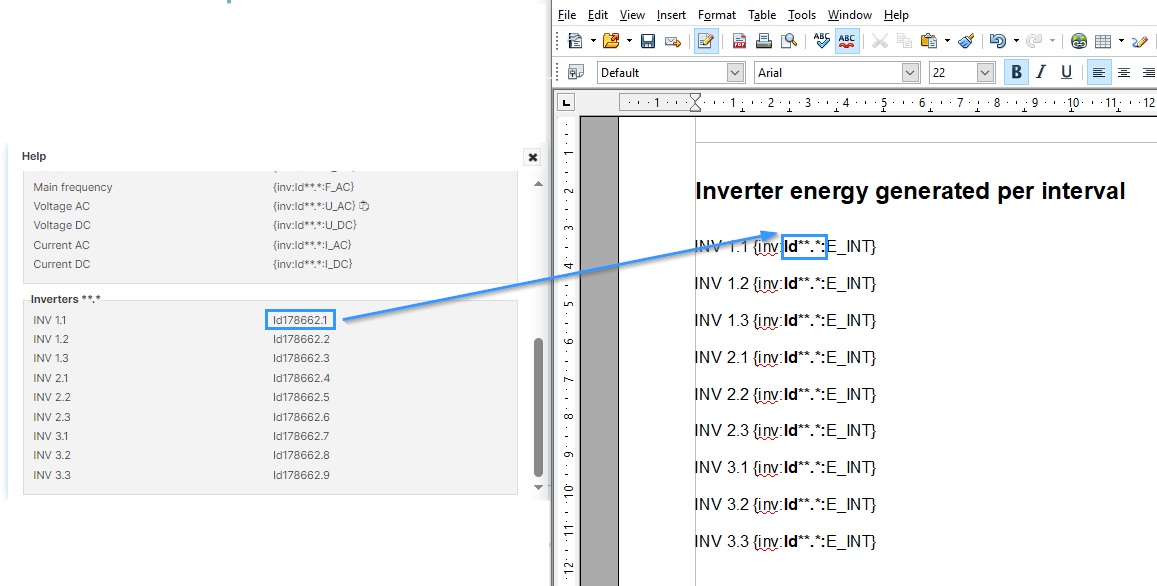
Replace the placeholder ID**.* with the ID of the corresponding inverter
Insert pictures
To insert an image in your report template, begin with a placeholder image and label it with a variable. Examples:
The system picture that is also displayed in VCOM
Charts: Select the
 Help icon to see which charts are available (variable contains “pic”).
Help icon to see which charts are available (variable contains “pic”).
Steps
In OpenOffice, select Insert > Picture > From file > Select any picture saved on your computer > Open. This is your placeholder image.
Double-click on the placeholder image and enter the desired variable under Options > Name.

System pictures: options
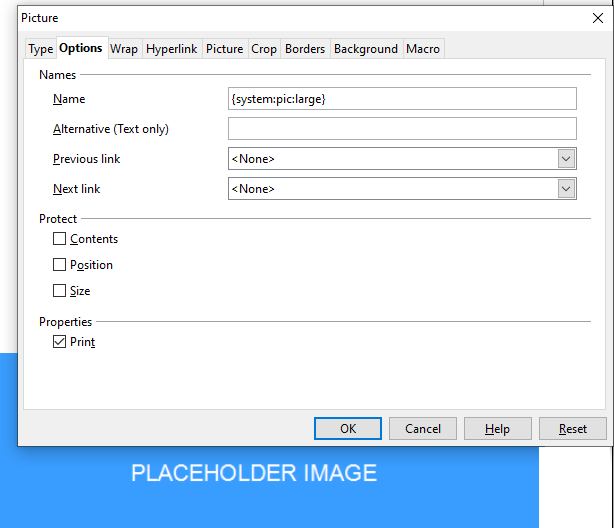
Enter the variable in the placeholder image in OpenOffice
When the report is generated, the placeholder image is replaced with the corresponding image from the variable.
Insert tables
All table values must be defined in a table that takes the following parameters into account:
{START} for the first cell of the row, followed by the first variable.
{END} for the last cell of the row after the last variable that is displayed in the table.
In some cases, you can define the variable via different time resolutions. This depends on the selected data point or the selected table:
Day
Week
Month
Year
Note
A table can only contain data with the same time resolution: daily, monthly, weekly, OR annual values.
Table examples
Display ticket statistic
Causes | Absolute | Relative |
|---|---|---|
{START}{ts:causes:table.causes} | {ts:causes:table.absolute} | {ts:causes:table.relative}{END} |
Display daily energy generation and specific yield
Energy production | Specific yield | |
|---|---|---|
{START}{mdDay:calc.date} | {mdDay:calc.E_ZAEHLER} kWh | {mdDay:calc.E_N} kWh/kWp{END} |
Display monthly energy generation and specific yield
Energy production | Specific yield | |
|---|---|---|
{START}{mdMonth:calc.date} | {mdMonth:calc.E_ZAEHLER} kWh | {mdMonth:calc.E_N} kWh/kWp{END} |
Insert a table of contents
To insert a table of contents in OpenOffice, go to Insert > Directory > Directory.
Create a report
Once you have created your report template, you can create a one-time report to check the content and formatting.
Steps
At the system level, navigate to the Documents tab > Reports area > Select a report from the list and select
 Create report.
Create report.The report will appear in the Reports area > Report download. Select the
 Download icon.
Download icon.Select the download format.
The report will be downloaded to your computer.
Sample report templates
Weekly report
Monthly report
Monthly report_de_20241018.odt Monthly report_fr_20241018.odt Monthly report_en_20241018.odt
Yearly report
Yearly report_de_20241018.odt
Send reports via VCOM
You can send reports directly via VCOM without the need to download and email them using a separate tool.
Steps
Select the
 Envelope icon next to the report you wish to send.
Envelope icon next to the report you wish to send.Select +Add transmission option.
Select the checkbox Active.
Fill out the following fields:
Recipient: Must be in the Contacts list. To send to multiple recipients, add another Transmission option.
Transmission interval: How often you want to send the report
Format: DOC, ODT, or PDF.
Select Save. The report will be generated and sent for the upcoming interval.
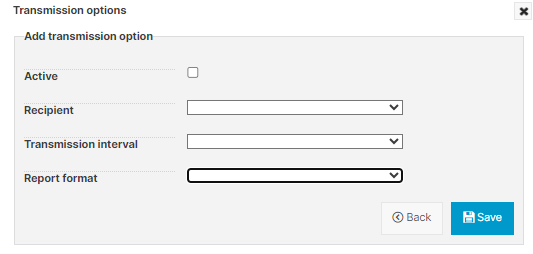
Send reports via VCOM
Use a report template for multiple systems in a portfolio
To use a report template for multiple systems in a portfolio, drag and drop your OpenOffice template to the upload area under Documents > Files.
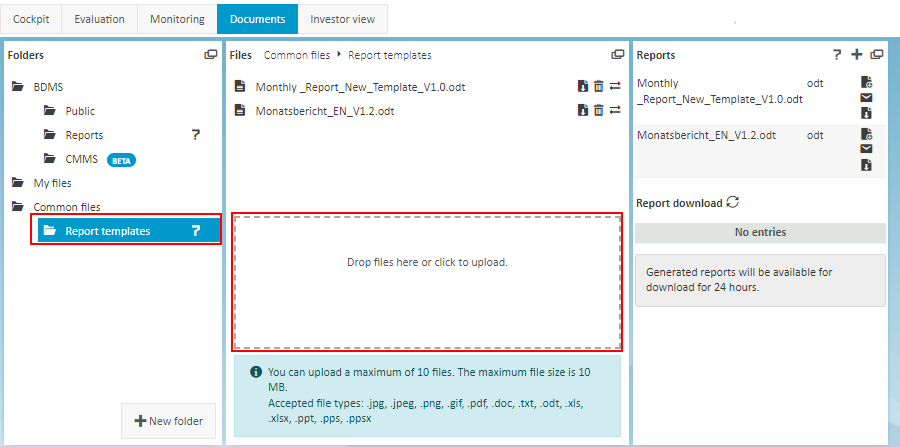
Use a report template for multiple systems in a portfolio
.png)