CMMS (German version)
CMMS Produktbeschreibung
Für Firmen mit wachsenden Anlagen und Portfolios, der schnelle Zugriff auf Informationen wird immer wichtiger. VCOM CMMS (Computerized Maintenance Management System) ist eine VCOM-Lizenz-Add-On für Operations & Maintenance (O&M) Prozesse wie z. B. die Überprüfung, Wartung und Reparatur der Anlage. VCOM CMMS ist vollständig in VCOM integriert und speziell auf die Bedürfnisse der Photovoltaik-Industrie zugeschnitten.
Digitale Arbeitsaufträge werden mit Servicetechnikern über die O&M App geteilt
Vollständig anpassbare Vorlagen für Formulare und Reports
Stammdatenverwaltung für die Organisation Ihrer Dokumente (Formulare, Fahranweisungen, Sicherheitsanweisungen)
Vereinheitlichung von Arbeitsabläufen und wiederkehrenden Ereignissen
Funktionsweise CMMS
Aus einem Alarm (Ticket beginnt mit A…) wird zunächst ein Ticket erstellt, durch Gruppierung eines oder mehrere Alarme. Dadurch erhält man ein neues Ticket (Ticket beginnt mit T). Es ist auch möglich, mit dem + Icon ein neues Ticket zu erstellen.
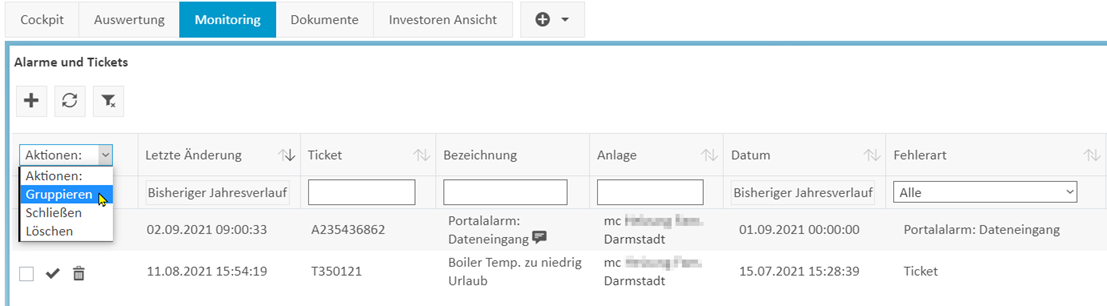
Aus Tickets können später Arbeitsaufträge innerhalb vom CMMS erstellt werden. Unter dem nächsten Bild zeigt sich der Ablauf von einem Alarm über ein Ticket zu einem Arbeitsauftrag und der Weg wieder zurück zum O&M Manager. Später können daraus Reporte erstellt werden. Diese spiegeln den Arbeitsauftrag wieder, deshalb ist es besonders wichtig, dass die Techniker die relevanten Formulare ausfüllen.
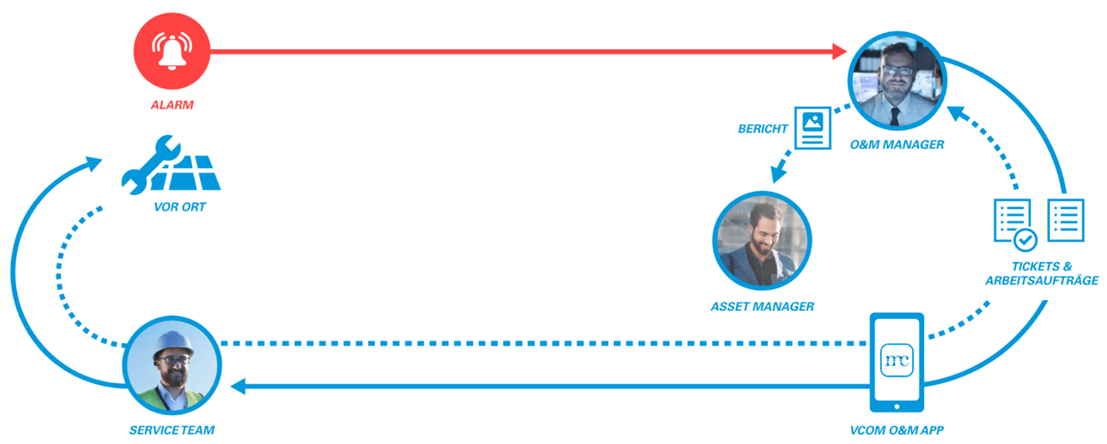
Der O&M Manager kann dem Techniker den Arbeitsauftrag sowie verschiedene Formulare über VCOM zuweisen. Die Übertragung geschieht über die Push-Funktion der O&M App. Der Techniker wird über die App informiert, dass es einen neuen Arbeitsauftrag gibt. Bei der Synchronisation wird der Arbeitsauftrag mit den entsprechenden Formularen von VCOM über die O&M App auf ein Smartphone übertragen. Die Synchronisierung ist auch dann sinnvoll, wenn ein Techniker in einem Gebiet mit schlechtem Empfang arbeitet und die Daten daher verglichen werden müssen.
Aus einem Ticket können auch mehrere Arbeitsaufträge erstellt werden z.B. bei dem Umbau einer Anlage mit mehreren einzelnen Serviceeinsätzen. In diesem Fall sollte das Ticket dem O&M-Manager in VCOM zugewiesen bleiben und nicht dem Techniker. Der Techniker bekommt den Arbeitsauftrag und schließt diesen ab, und der O&M Manager bekommt diese Information im VCOM direkt mit. Wenn die Formulare und der Arbeitsauftrag abgeschlossen sind, werden die Daten zwischen der O&M App und VCOM synchronisiert. Der O&M Manager kann an Hand von dem fertigen Arbeitsauftrag einen CMMS Report für die Rechnungsstellung zum Kunden erstellen und das Ticket bei Fertigstellung aller Aufgaben schließen.
Sie können sich das Ticket als einen Ordner für die zugehörigen Arbeitsaufträge und eine Zusammenfassung der Informationen vorstellen. Es ist auch möglich, in dem Ticket Bilder und PDFs (z.B. Pläne) hochzuladen, welche für das Ticket von Bedeutung sind.
CMMS aktivieren
Partner und Kunden können CMMS selbständig aktivieren. Öffnen Sie dazu die Portfolioverwaltung, indem Sie auf das Haus-Icon und dann auf das Zahnrad-Icon klicken.

In dem sich öffnenden Fenster gehen Sie in der oberen Leiste auf Verwaltung und wählen dann in der Seitenleiste CMMS aus.
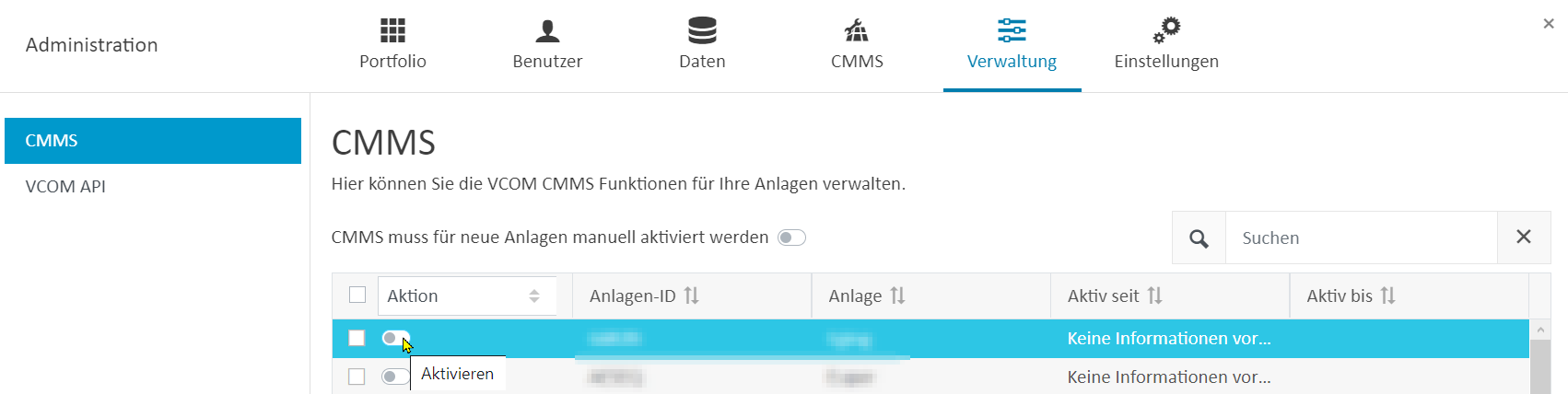
CMMS ist ein kostenpflichtiges Feature. Diese Information wird den Partnern als Schaltfläche angezeigt. Die Gebühr ist zusammen mit den VCOM-Gebühren in Ihrer vierteljährlichen Abrechnung zu zahlen.
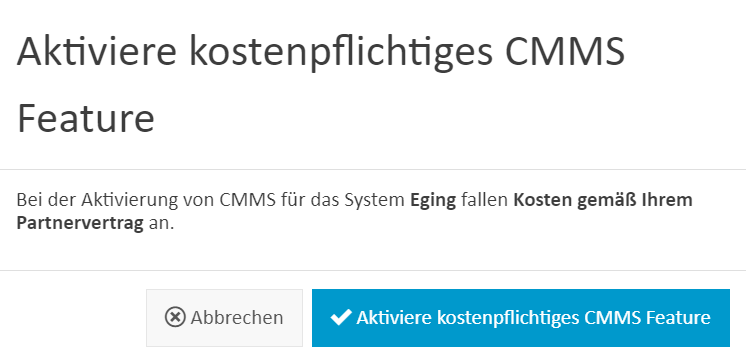
CMMS in VCOM einstellen
Portlets
Es gibt vier Portlets, die Sie für CMMS verwenden können: Tickets, Arbeitsaufträge, Regelmäßige Ereignisse und Zugangskontrolle.
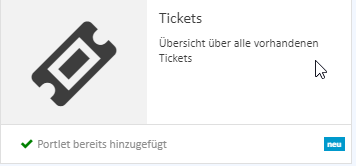
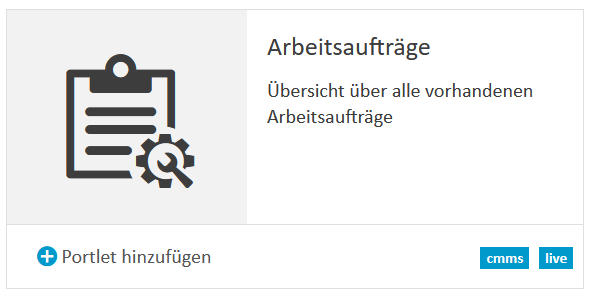
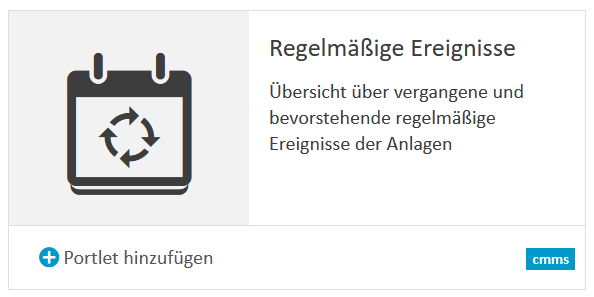
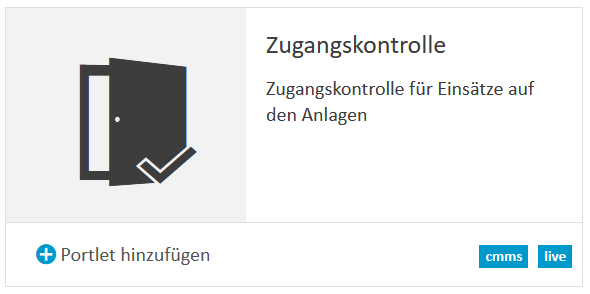
Wir empfehlen die Erstellung eines neuen Tabs im Kontrollzentrum, z.B. „CMMS“, sowie ein Untermenü dieses Tabs, z.B. „CMMS Arbeitsaufträge“.
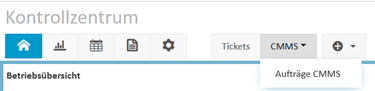
Sie können dann die CMMS Portlets in diesem neuen Menü platzieren: Tickets, Zugangskontrolle, Arbeitsaufträge und Regelmäßige Ereignisse. Die Größe, Platzierung und individuelle Konfiguration der Portlets bleibt Ihnen überlassen. Der Screenshot ist nur ein Beispiel.
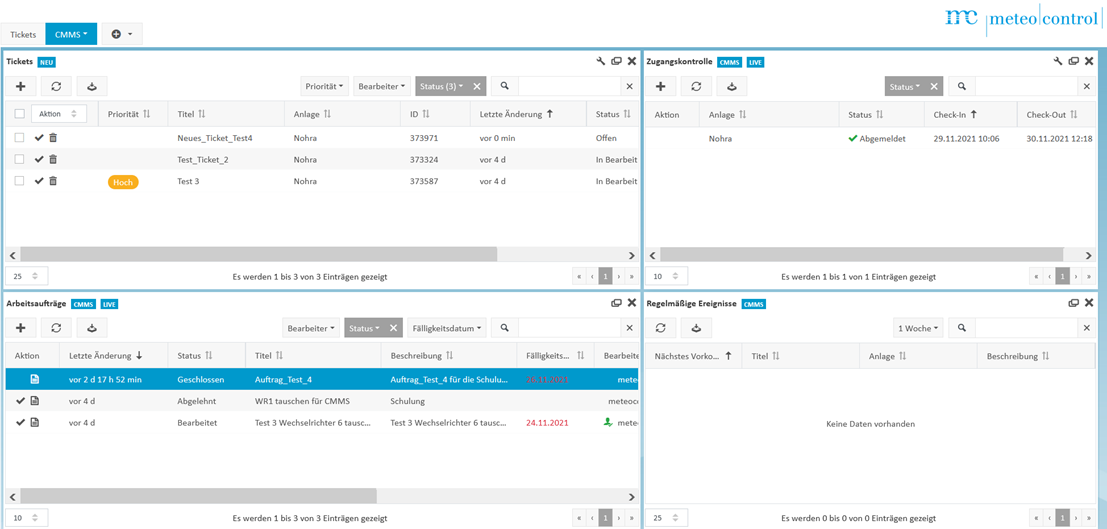
Benutzer
Der nächste Schritt ist die Einrichtung der Benutzer für CMMS in der Portfolioverwaltung > Benutzer > Benutzerliste. Mindestens zwei Benutzer sind hierbei notwendig:
Ein Benutzer nutzt CMMS in VCOM, z.B. O&M Manager: Der O&M Manager verwaltet CMMS innerhalb von VCOM und vergibt Arbeitsaufträge.
Ein Benutzer nutzt CMMS in der VCOM O&M App, z.B. Techniker: der Techniker greift auf die O&M App auf einem Smartphone oder Tablet zu.
One user uses CMMS in the VCOM O&M app, e.g. technician: the technician accesses the O&M app on a smartphone or tablet.
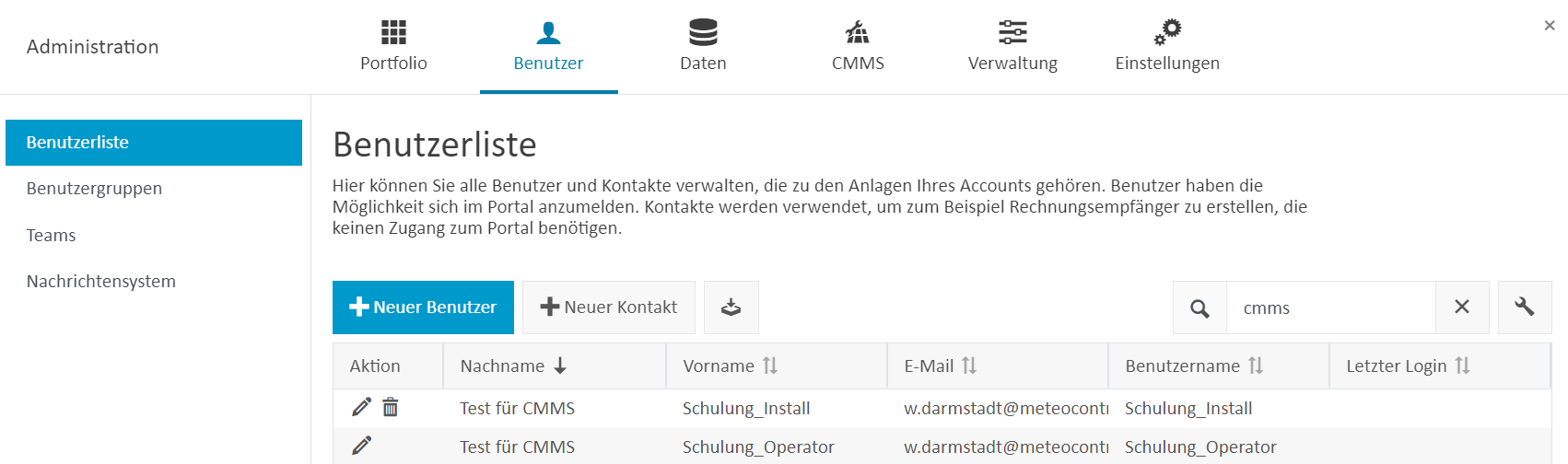
Um einen bestehenden Benutzer zu verwenden, klicken Sie auf das Bleistift-Icon neben dem Namen des Benutzers. Um einen neuen Benutzer hinzufügen, klicken Sie auf Neuer Benutzer. Stellen Sie unter Kontaktdaten sicher, dass alle Angaben korrekt sind. Stellen Sie unter Benutzerdaten sicher, dass beide Benutzer über Benutzerdaten sicher, dass beide Benutzer über Operations Berechtigungen verfügen, ansonsten werden die Arbeitsaufträge innerhalb von CMMS nicht korrekt angezeigt. Weisen Sie unter Anlagen und Teams, die Benutzer den Anlagen zu, an denen sie arbeiten werden.

App
Die O&M App ist für Android (Google Play) und iOS (App Store) verfügbar.
Berichtsvorlagen konfigurieren
Mit CMMS verwenden Sie Formulare, um Ihre Arbeitsabläufe zu verwalten. Damit die Arbeit besonders leichtfällt, sind bereits zwei Formulare vorhanden: Wartungsprotokoll und Servicebericht. Sie können diese nach Ihren Bedürfnissen bearbeiten oder eigene Vorlagen hinzufügen. Klicken Sie in der Portfolioverwaltung auf die Registerkarte CMMS > Berichtsvorlagen. Klicken Sie auf das Bleistift-Icon neben dem Formularnamen, um den Editor zu öffnen.
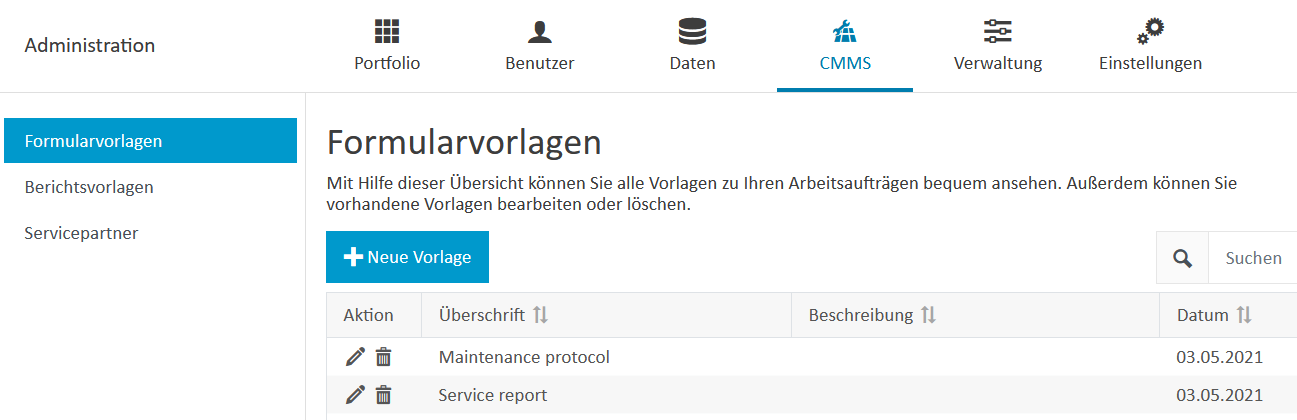

Wir empfehlen, zuerst den Bereich Komponente auf der linken Seite zu öffnen. Klicken Sie dazu auf den Pfeil oben links. Dabei stehen eine Reihe von Elementen zur Verfügung, welche in der Vorlage verwendet werden können z.B. Bildelemente für Fotos, Untersehreibungsfeld, Textbereich, Auswahlfelder usw..
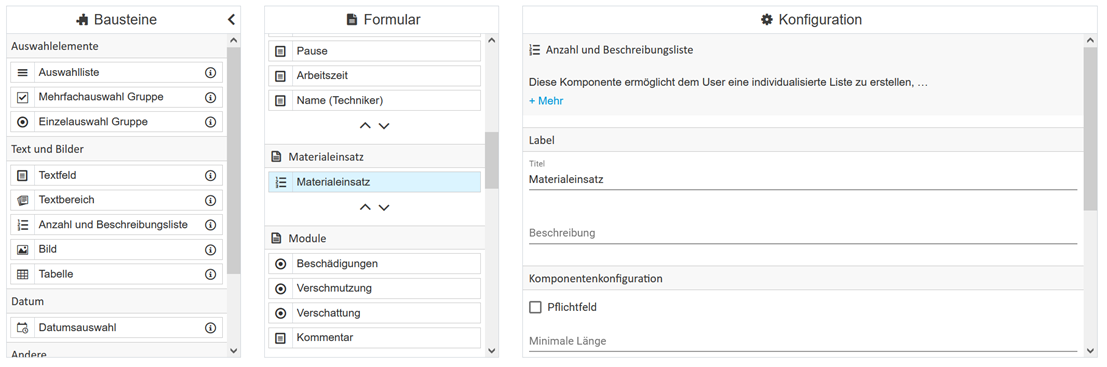
Hier empfiehlt es sich die verschiedenen Elemente zu testen, um das passende Protokoll zusammenzustellen.
Sie können das Formular per Drag & Drop erstellen und Pflichtfelder angeben. Diese müssen dann später vom Techniker zwingend ausgefüllt werden.
Falls gewünscht, können Sie einen Prozess mit Hilfe einer Checkliste definieren. Damit können Sie z. B. eine Liste der Komponenten definieren, die ein Techniker überprüfen muss, oder Aufgaben, die er ausführen muss.
Die Bildelemente für Fotos sind praktisch: hier kann dann der Techniker Fotos vor Ort machen z.B. Typenschild mit Seriennummer von einem Wechselrichter, der ausgetauscht wird. Diese Bilder werden dem Arbeitsauftrag dann automatisch zugewiesen und beim Abschluss dann mit übertragen.
Sie können beliebig viele Vorlagen für unterschiedliche Szenarien erstellen.
Wenn Sie eine neue Vorlage erstellen, klicken Sie immer auf Speichern, und geben Sie der Vorlage einen neuen Namen.
Arbeitsauftrag aus einem Ticket erstellen
Es gibt mehrere Möglichkeiten, einen Arbeitsauftrag zu erstellen.
Klicken Sie innerhalb des Portlets Tickets mit der rechten Maustaste auf das Ticket > Arbeitsauftrag erstellen.
Klicken Sie im Portlet Arbeitsaufträge auf das + Icon.
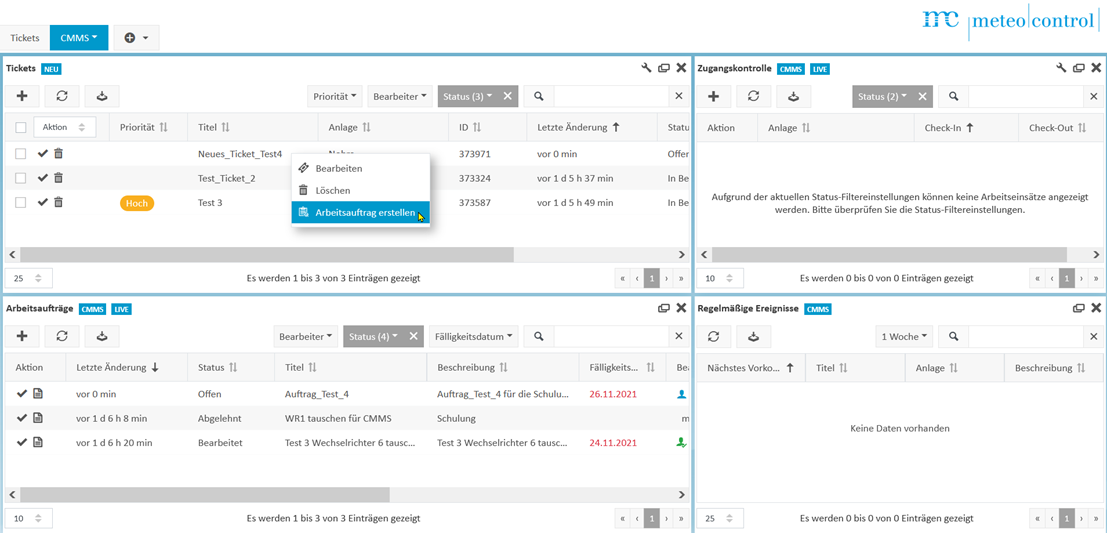
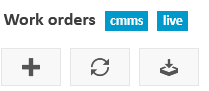
Geben Sie dem neuen Arbeitsauftrag einen Titel und weisen Sie das Fälligkeitsdatum und den Empfänger zu (z. B. O&M Manager). Der nächste Schritt ist die Zuweisung der Formulare für diesen Arbeitsauftrag. Wählen Sie + Vorlagewenn Sie eines Ihrer Standardformulare einfügen möchten. Um eine Vorlage zu bearbeiten, siehe Berichtsvorlagen konfigurieren. Wenn Sie eine einmalige Checkliste nur für diesen Arbeitsauftrag hinzufügen möchten, wählen Sie + Checkliste.
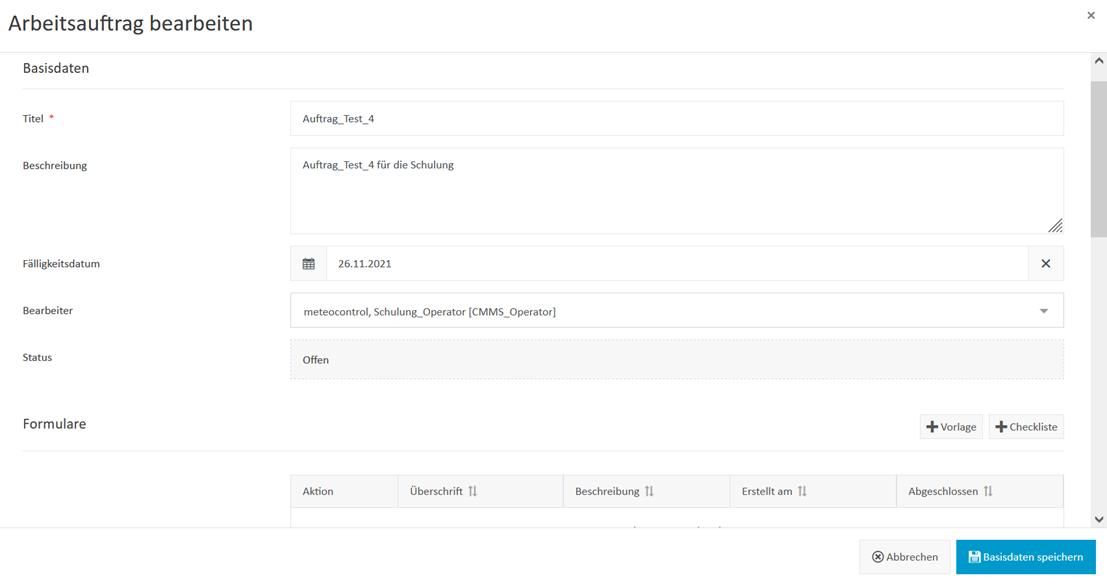
Hier der mögliche Aufbau einer Checkliste. Vor allem für die Betreuung der Anlagen durch Fremdfirmen ist eine Checkliste eine ideale Ergänzung zum Wartungsprotokoll. Damit können Sie wichtige Arbeitsabläufe und Sicherheitshinweise festlegen, die vor Beginn der Arbeiten zu lesen sind. Der Techniker kann dann die einzelnen Punkte durchgehen und abhaken.

Arbeitsauftrag an einen Techniker zuweisen
Wenn Sie bereit sind, einen Arbeitsauftrag einem Techniker zuzuweisen, gehen Sie zum Portlet Arbeitsaufträge, klicken Sie mit der rechten Maustaste auf den Arbeitsauftrag und wählen Sie Bearbeiten.
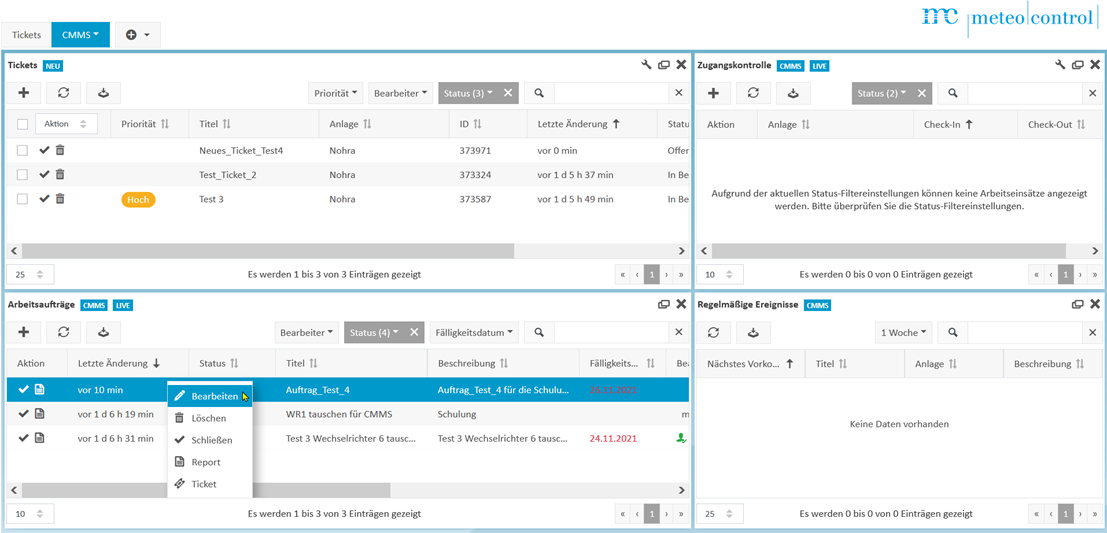
Als Bearbeiter den Techniker eintragen. Das Fälligkeitsdatum sollte natürlich in der Zukunft liegen, so kann der Techniker verschiedene Aufträge selbständig disponieren. Der Arbeitsauftrag wird über die Push-Funktion der O&M App auf das Smartphone oder Tablet des Technikers übertragen.
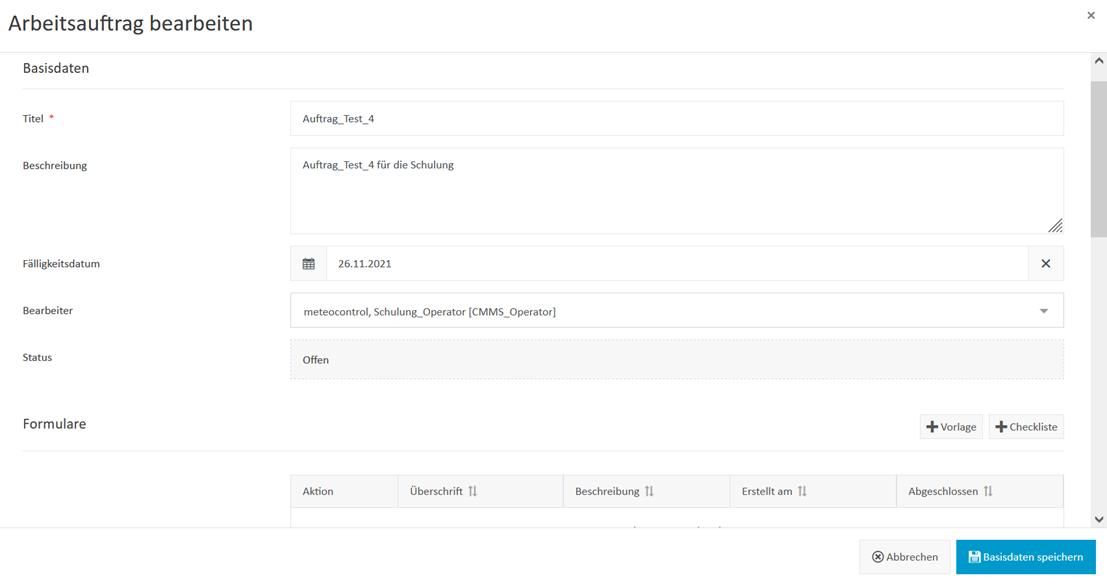
Techniker führt den Arbeitsauftrag aus
Mittels O&M App werden die Daten auf das Smartphone oder Tablet des Technikers übertragen. Sie können die Synchronisierung auch jederzeit manuell durchführen. Dies ist nützlich, wenn der Techniker in einem Gebiet mit schlechtem Empfang arbeitet.
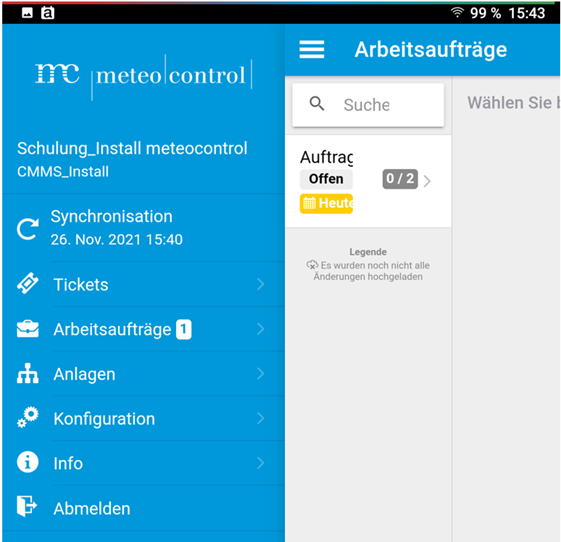
„0/2“ bedeutet, dass zwei Formulare dem Arbeitsauftrag beigefügt sind, und es wurde noch kein Formular davon abgeschlossen. Der Techniker nimmt den Arbeitsauftrag durch Akzeptieren an. Der Techniker kann auch auf Ablehnen klicken. Wenn ein Arbeitsauftrag abgelehnt wird, erscheint ein Kommentarfeld, in dem der Techniker einen Grund angeben muss. Wenn der Techniker auf Akzeptieren oder Ablehnen klickt, wird der O&M Manager in VCOM informiert. Somit ist der Kommunikationsfluss sichergestellt.
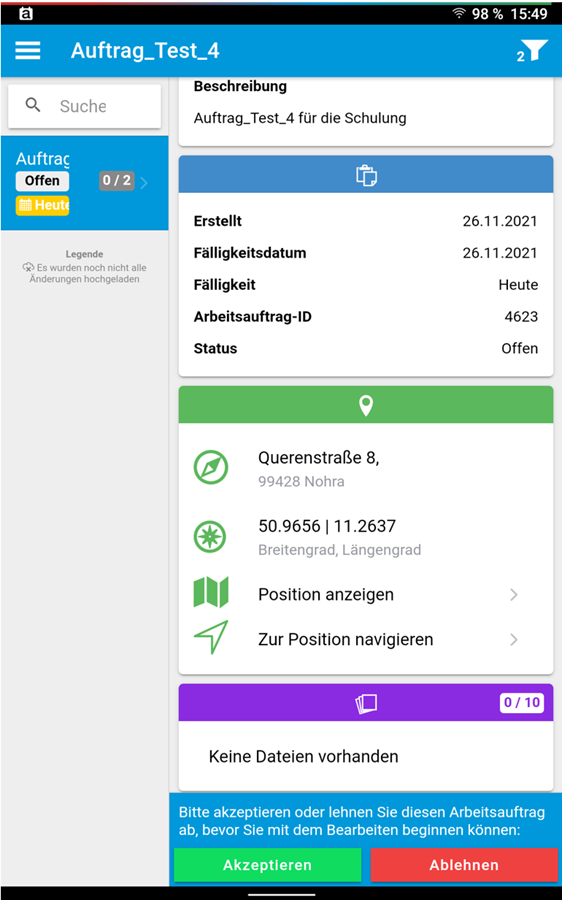
Bei der Adresse kann der Installateur eine Google Maps Grafik einblenden bzw. sich zur Zieladresse navigieren lassen. In dem grünen Bereich findet der Installateur das Wartungsprotokoll und auch die beigefügte Checkliste „Tätigkeiten“. Das hilft hier vor Ort den Überblick zu behalten.
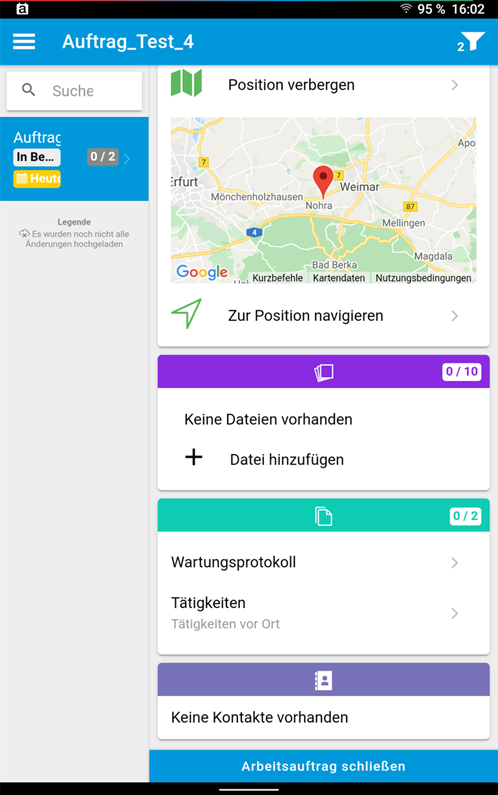
Techniker bearbeitet das Wartungsprotokoll
Das Wartungsprotokoll kann nun abgearbeitet werden. Das ist in mehreren Seiten aufgebaut. Hier sind einige Beispiele:
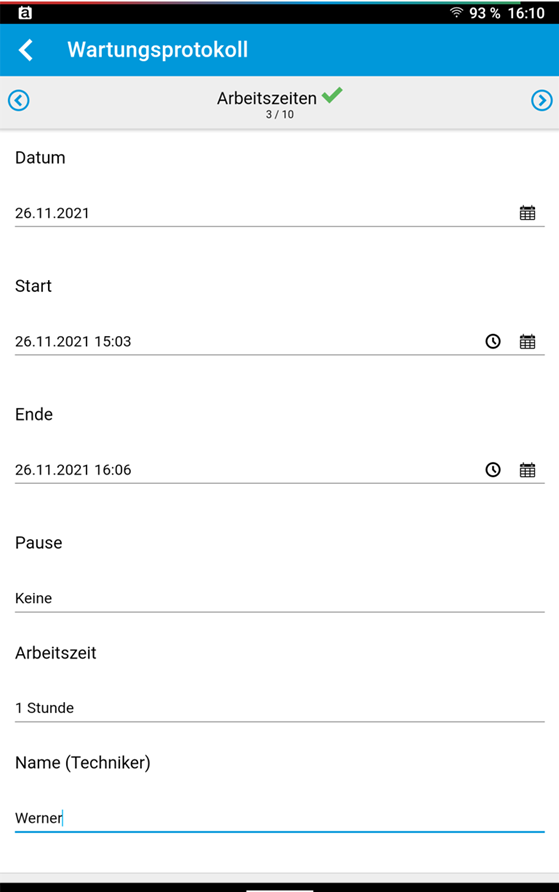
Auf dieser Seite gibt es ein paar Auswahlfelder für den Techniker: das spart Zeit beim Ausfüllen.
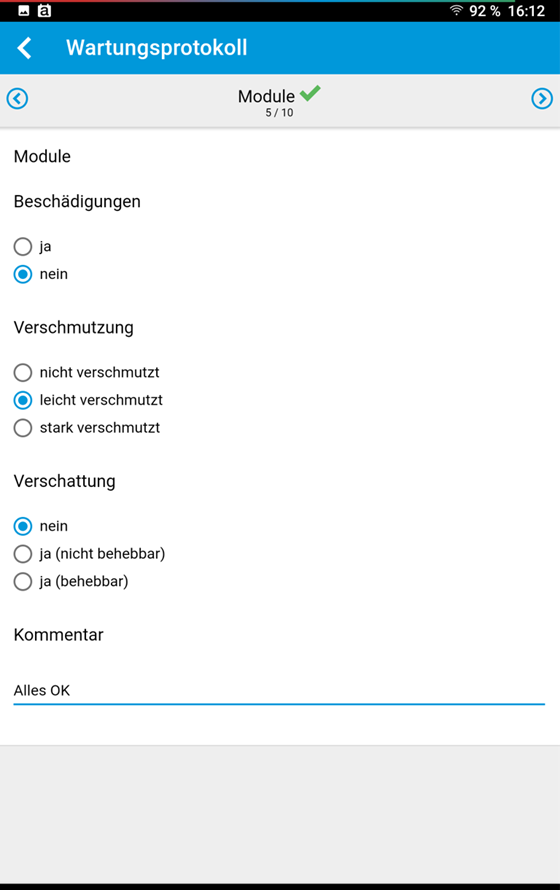
Die Letzte Seite zeigt ein Unterschriftenfeld für den Servicetechniker, der damit der Serviceeinsatz dokumentiert. Der Techniker klickt auf Formular senden um das Wartungsprotokoll abzuschließen.
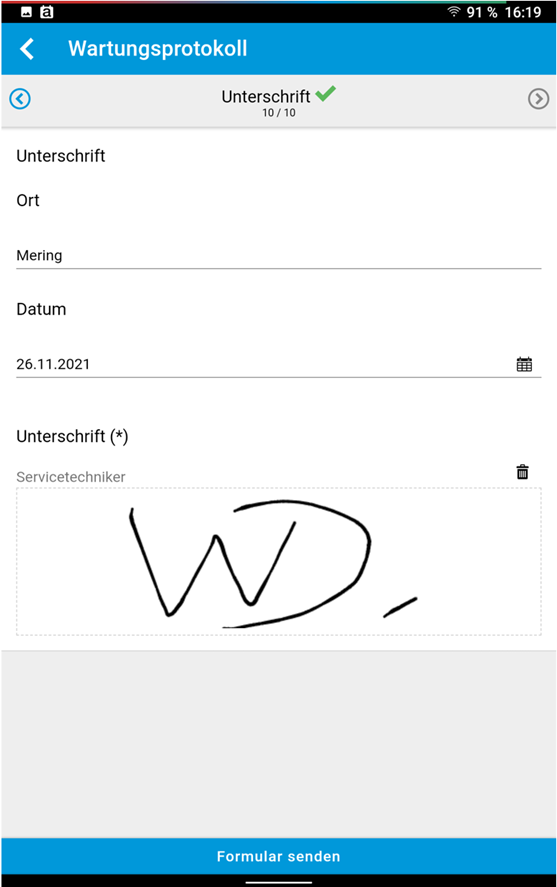
In der O&M App erscheint dabei ein grüner Haken neben dem Wartungsprotokoll. Gleichzeitig wird das Wartungsprotokoll auch an den O&M Manager im VCOM übertragen und kann vom VCOM aus aufgerufen werden.

Hier ein Teil vom ausgefüllten Wartungsprotokoll, das der O&M Manager im VCOM aufrufen kann.
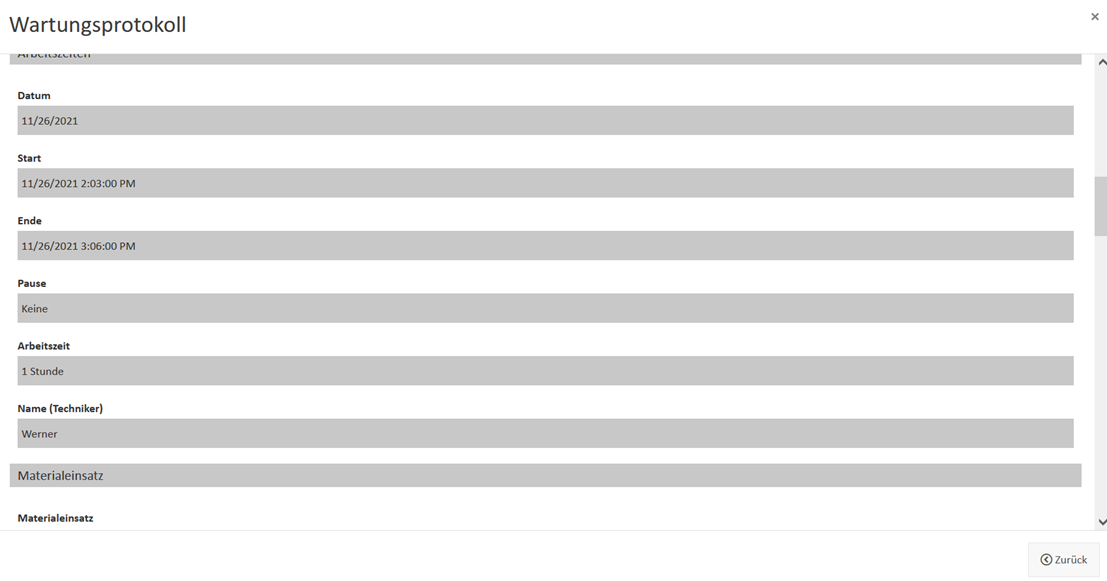
Techniker bearbeitet eine Checkliste
Um eine Checkliste in der O&M App zu bearbeiten, muss der Techniker die einzelnen Punkte abhaken, um sicherzustellen, dass keine Aufgaben vergessen werden. Der Techniker schließt das Formular durch Anklicken von Formular senden.

Techniker schließt einen Arbeitsauftrag
Auf der Hauptseite der O&M App zeigen beide Formulare in diesem Beispiel grüne Häkchen an. Der Techniker kann nun den Arbeitsauftrag schließen, indem er auf Arbeitsauftrag schließen klickt. Es kommt noch ein Sicherheitshinweis, dass dann der Auftrag nicht mehr geändert werden kann.

O&M Manager schließt einen Arbeitsauftrag in VCOM
Damit der O&M Manager einen Arbeitsauftrag in VCOM schließen kann, muss der Techniker den Arbeitsauftrag in der O&M App abschließen. Wenn der Techniker den Arbeitsauftrag abgeschlossen hat, erscheint im Portlet Arbeitsaufträge ein grünes Mann-Symbol neben dem Beauftragten. Der O&M Manager kann nun die einzelnen ausgefüllten Formulare einsehen, indem er mit der rechten Maustaste auf den Arbeitsauftrag und Bearbeiten klickt.

CMMS Report aus dem Arbeitsauftrag erstellen
Ein CMMS Report kann aus einem abgeschlossenen Arbeitsauftrag erstellt werden. Im Portlet Arbeitsaufträge, klicken Sie mit der rechten Maustaste auf den Arbeitsauftrag und wählen Sie Report. Alle Eintragungen aus den einzelnen ausgefüllten Formularen sind im Bericht enthalten.

Arbeitsauftrag schließen
Wenn Sie einen Arbeitsauftrag nicht mehr anzeigen möchten, können Sie ihn schließen, indem Sie mit der rechten Maustaste auf ihn im Portlet Arbeitsaufträge klicken und Schließen wählen. Es wird eine Übersicht angezeigt, in der Sie alle Details überprüfen können. Durch Klick auf Arbeitsauftrag schließen wird der Status vom Arbeitsauftrag geschlossen und ist bei der Übersicht nicht mehr sichtbar. Wenn Sie geschlossene Arbeitsaufträge wieder anzeigen möchten können Sie auf den Filter Status > Geschlossen im Portlet Arbeitsaufträge klicken.
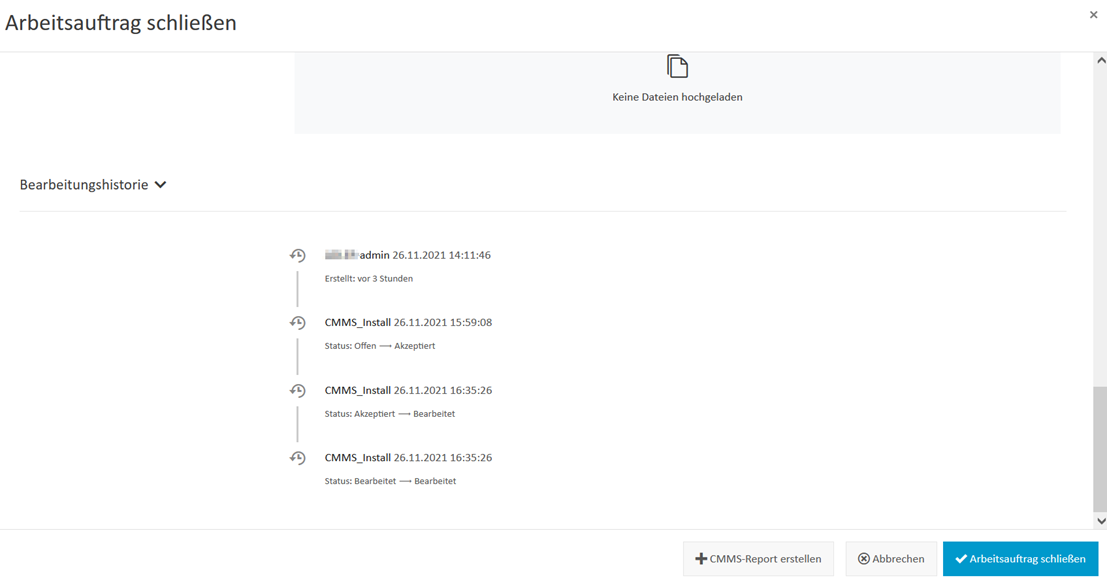
Ticket schließen
Es bietet sich an, das Ticket ebenfalls zu schließen, wenn der Arbeitsauftrag abgeschlossen wurde. Falls es bei dem Ticket um einen größeren Umbau an der Anlage geht, dann können auch mehrere Arbeitsaufträge damit verbunden sein. Das Ticket erst dann schließen, wenn der letzte Arbeitsauftrag in der Gruppe abgeschlossen wurde.
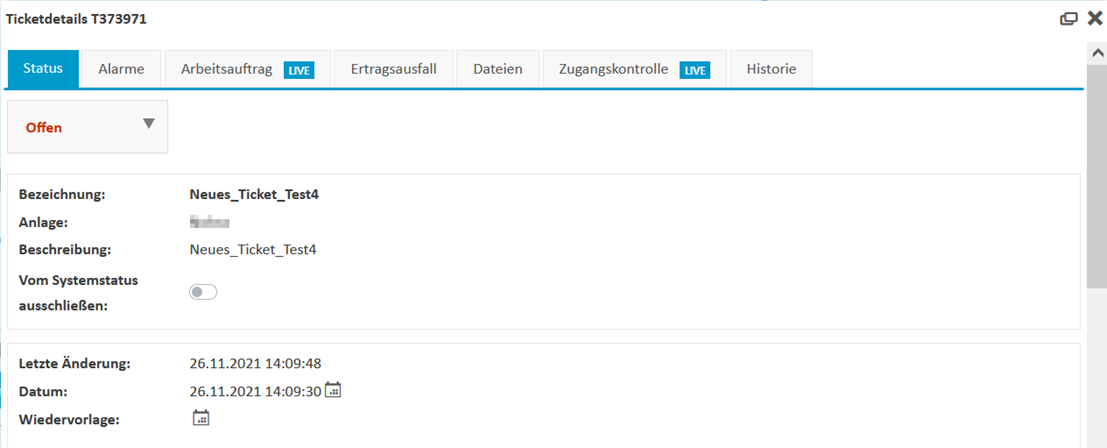
Zugangskontrolle: Check In
Über das Portlet Zugangskontrolle können Sie die Personen verwalten, die an Ihrer Anlage arbeiten. Das hilft dem O&M Manager im VCOM den Überblick zu behalten, welche Personen auf welchen Anlagen unterwegs sind.
Klicken Sie im Portlet Systemzugangskontrolle auf +, um jemanden einzuchecken. Beim Check In müssen Sie das Datum, die Uhrzeit, die Anlage und den Techniker eintragen. Das verwendete Tickt bzw. der Arbeitsauftrag kann damit verknüpft werden und Sie können ein Kommentar einfügen.
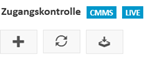
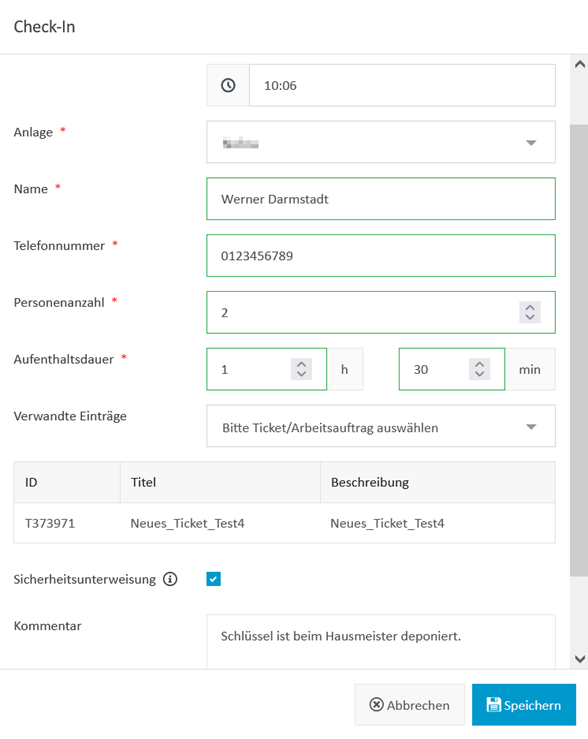
Beim Portlet Zugangskontrolle wird dann Angemeldet im Portlet als Status angezeigt. Bei Rechtsklick auf den neuen Eintrag kann die Zugangskontrolle editiert oder gelöscht werden.
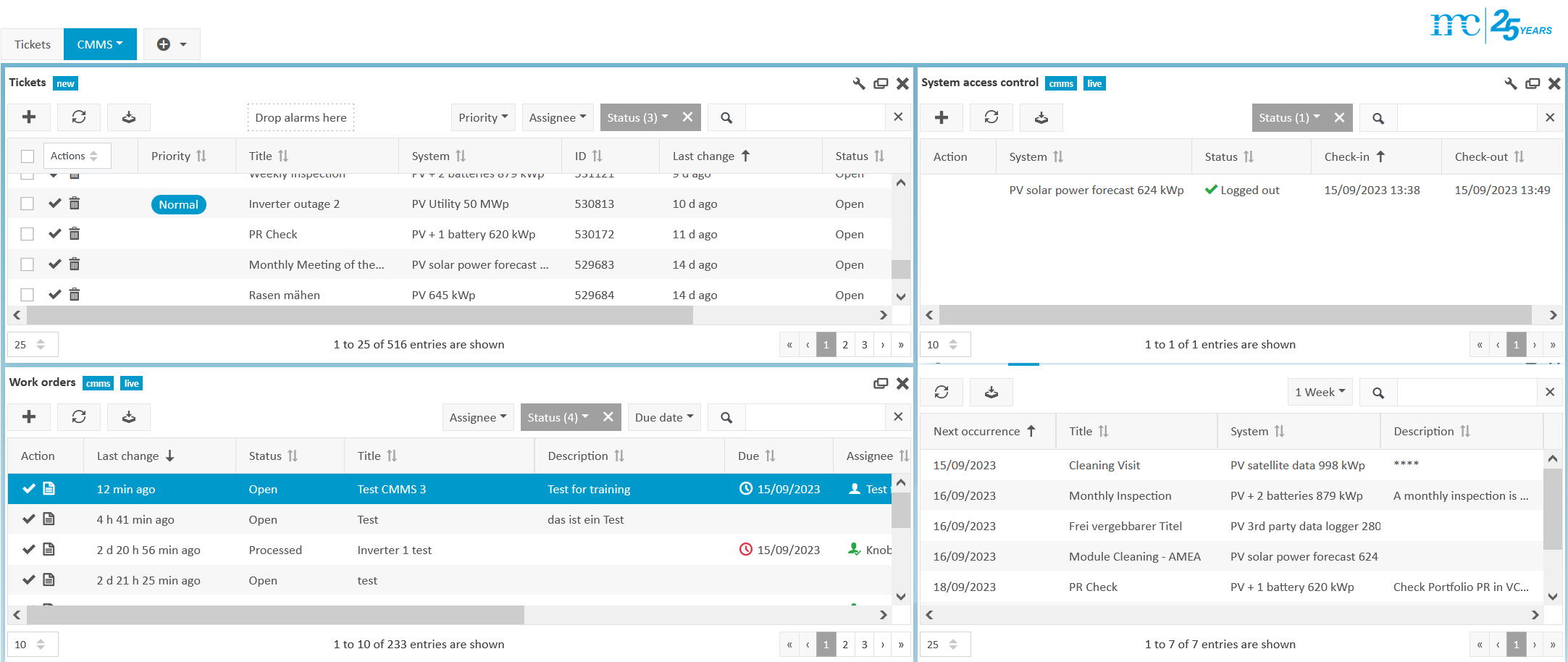
Zugangskontrolle: Check Out
Um jemanden aus der Anlage abzumelden, klicken Sie auf das Tür-Icon in der Spalte Aktion. Sie können das Datum und die Uhrzeit noch anpassen.
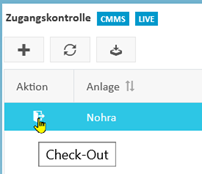
Der Techniker ist nun bei der Anlage abgemeldet. Das wird im Status als Abgemeldet angezeigt.
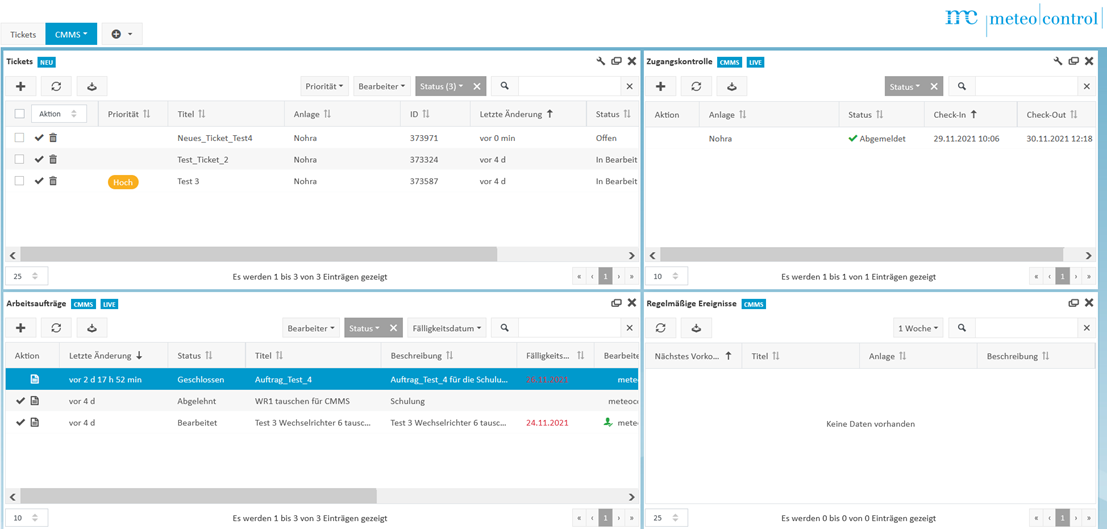
Regelmäßige Ereignisse hinzufügen
Wenn Sie für die Wartung eines Systems verantwortlich sind, möchten Sie vielleicht wiederkehrende Ereignisse planen, wie z. B. Inspektionen, Rasenmähen usw. Sie richten dies in der Konfiguration der einzelnen Anlagen ein und können die Ereignisse im Portlet Regelmäßige Ereignisse anzeigen.
Um ein regelmäßiges Ereignis hinzuzufügen, gehen Sie zu Anlagenkonfiguration > CMMS> Regelmäßige Ereignisse. Klicken Sie auf + Neue Regel.
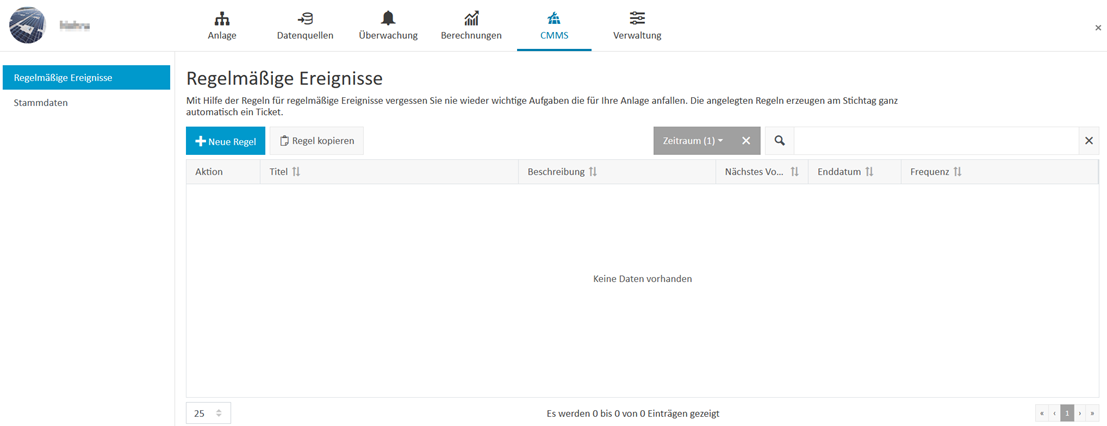
Sie können wiederkehrende Ereignisse festlegen, z.B. wöchentlich, monatlich oder z.B. auch zweimal im Monat.
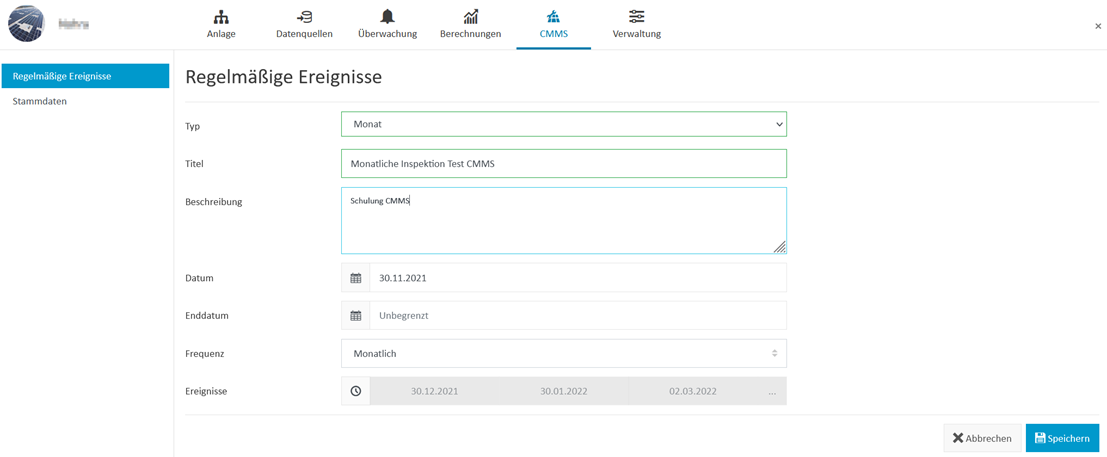
In der Übersicht zeigen sich dann die regelmäßigen Ereignisse aufgelistet.
.png?inst-v=fc3f5cb6-8759-4b74-9926-e7f2f90fd165)
Unter Anlagenkonfiguration> CMMS > Stammdaten können Sie die Details Ihrer Arbeitsaufträge und regelmäßigen Ereignisse verwalten, ,z.B. wer Zugang zu einem System hat (Schlüssel ist beim Hausmeister) und Sicherheitsanweisungen (z.B. Vorsicht vor rutschigen Stufen auf dem Dach).
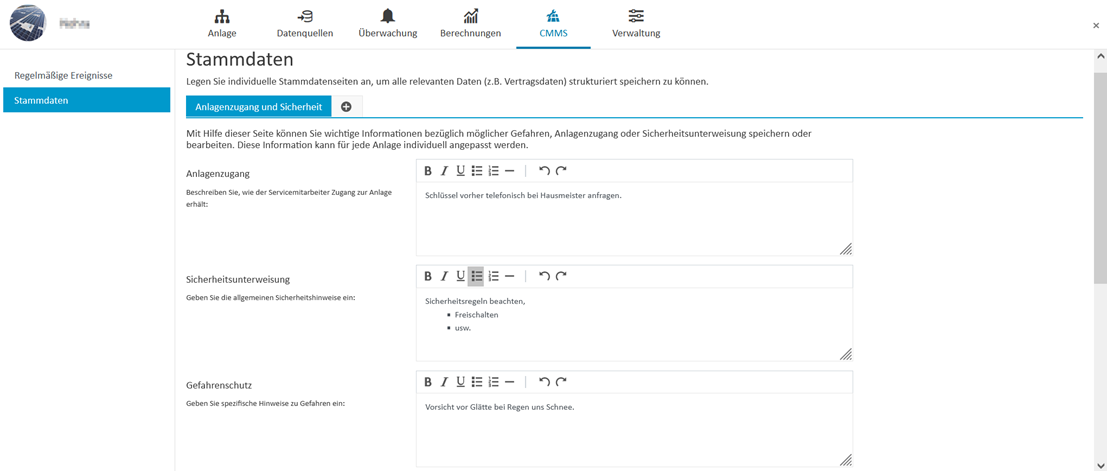
Regelmäßige Ereignisse im Portlet Regelmäßige Ereignisse ansehen
Anstehende regelmäßige Ereignisse werden im Portlet Regelmäßige Ereignisse aufgelistet, um Ihnen einen Überblick über die anstehenden Ereignisse zu geben. Der Überblick über die regelmäßigen Ereignisse kann Ihnen bei der Zuweisung von Arbeitsaufträgen helfen. So können eventuelle Arbeitsaufträge durch ein aktuelles Ticket (z.B. Tausch eines Wechselrichters) mit einem regelmäßigen Ereignis (z.B. Wartung, Reinigung der Lüftungsschlitze) kombiniert werden, um Fahrtkosten zu sparen.
Sie können den Zeitraum wählen, der in der Liste angezeigt wird, z.B. alle anstehenden Veranstaltungen im nächsten Monat. Regelmäßige Ereignisse und Stammdaten können im Portlet Regelmäßige Ereignisse nicht bearbeitet werden. Siehe Regelmäßige Ereignisse hinzufügen
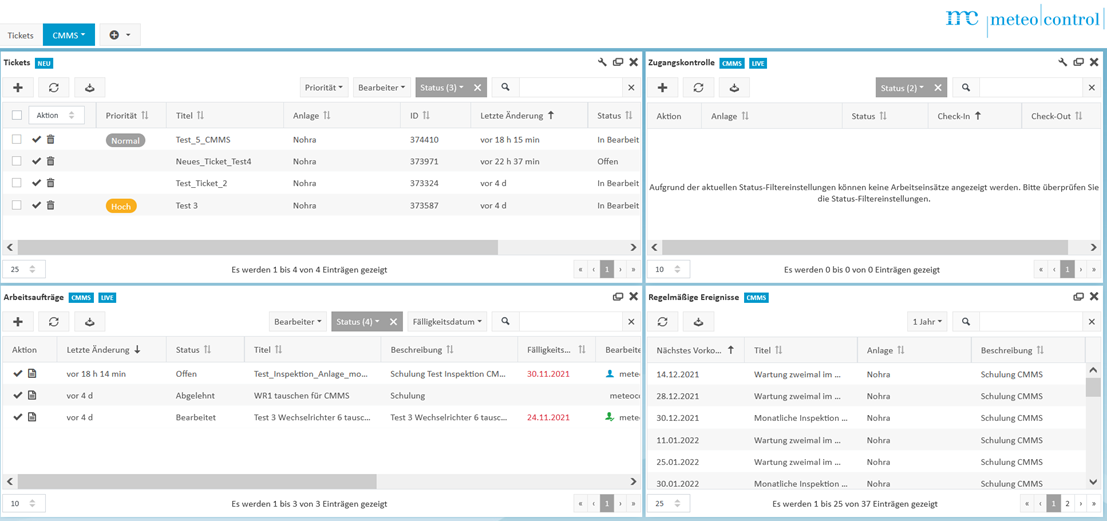
.png)