Document management
As an asset manager, you may store all kinds of documents in a folder structure, document management system, or even on paper. In Assetpilot, you can store documents digitally and all in one place, right along with your contacts, tasks, and forecasts. Documents must be created for each asset. Document types include:
Contracts: for example power purchase agreements, land lease contracts, supplier contracts, employment contracts
Other documents: acceptance certificate from an energy supplier, data sheets
Invoices: (feature coming soon)
To effectively use the documents feature, you must "process" files upon upload, which involves labeling them with important information. This enables you to leverage your data for multiple functions and display it in various widgets.
Different types of documents require different processing inputs. For example, when processing contracts, you should enter the start and end dates, and the notice period. The Contracts widget can then notify you of upcoming deadlines.
You can also apply tags to documents to help you find them more quickly. By assigning a tag, such as "maintenance," the document will appear in a search using that tag.
To learn how to integrate documents into your dashboards, see Dashboard widgets.

Documents overview
Upload contracts or other documents
When you’re just getting started with mc Assetpilot, or if you are uploading a large number of documents, we recommend first sorting them by the respective asset. You can upload a maximum of 3 files simultaneously.
Prerequisites
You have set up an organization/asset
Documents are available in the supported file types: PDF, Word, PNG, JPEG
Steps
Select an organization level from the side menu and click on the Documents tab.
Select Create document.
Enter a name for the document and select Type > Document or Contract from the dropdown.
Description and tags are optional fields but are highly recommended. Additionally, the start and end dates, and the start of the notice period, are optional for contracts.
Drag and drop your file(s) into the window.
Select Create to finish processing.
The document can now be viewed in the document overview.
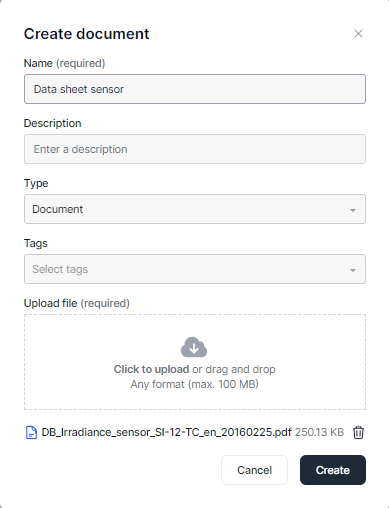
Document example: data sheet
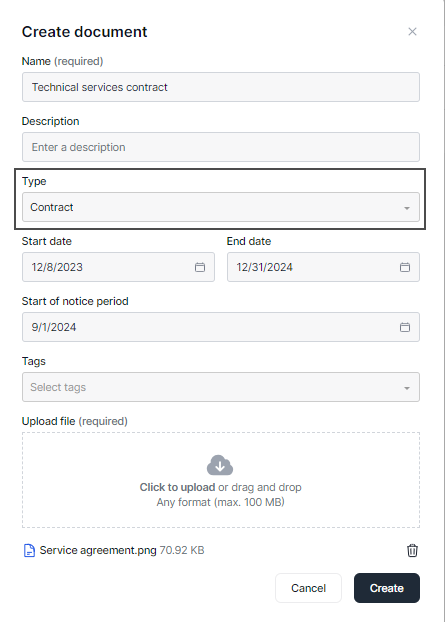
Document example: contract
.png)