Benutzer und Kontakte
Zuletzt geändert:
Was ist der Unterschied zwischen Benutzern und Kontakten?
Sowohl Benutzer als auch Kontakte werden zentral in der Benutzerliste verwaltet. In VCOM und den VCOM Mobile-Apps ist es wichtig, zwischen Kontakten und Benutzern zu unterscheiden:
Benutzer
…haben Zugang zu VCOM mit einem Benutzernamen und Passwort.
Beispiel
O&M Manager
Technician
Investor
Kontakte
…verwenden VCOM nicht. Ihre Namen und E-Mail-Adressen werden einfach zu Referenz- und Kommunikationszwecken in der Anlage gespeichert.
Beispiel
Stakeholder, der Berichte erhält
Kontakt, der Rechnungen erhält
Übersicht über die Benutzerliste
Sie finden die Benutzerliste auf PORTFOLIOEBENE > ![]() Administration >
Administration > ![]() Benutzer > Benutzerliste.
Benutzer > Benutzerliste.
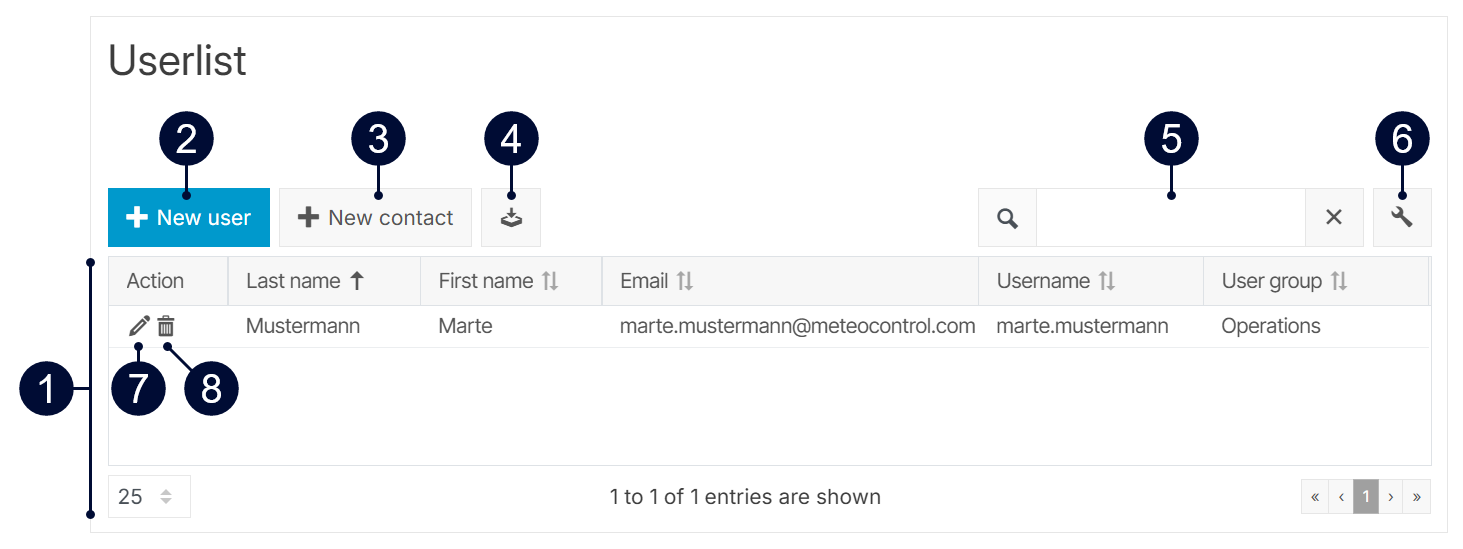
Name | Beschreibung | |
|---|---|---|
| 1 | Liste der Benutzer und Kontakte | Sie finden alle Benutzer und Kontakte Ihres gesamten Portfolios in dieser Liste.
Empfehlung Sortieren Sie aufsteigend nach Benutzergruppe, um nur Kontakte (= die Einträge ohne Benutzergruppe) oben in der Liste anzuzeigen. |
| 2 |
| Neuen Benutzer zur Liste hinzufügen. Siehe Was ist ein Benutzer? |
| 3 |
| Neuen Kontakt zur Liste hinzufügen. Siehe Was ist ein Kontakt? |
| 4 |
| Benutzerliste als CSV herunterladen. |
| 5 |
| Schnell nach Benutzern und Kontakten in der Liste suchen. |
| 6 |
| Auswahl der Spalten, die angezeigt werden sollen. |
| 7 |
| Details eines Benutzers oder Kontakts bearbeiten. |
| 8 |
| Benutzer oder Kontakt dauerhaft aus der Liste löschen. |
Benutzer hinzufügen
Vorsicht
Beachten Sie den Unterschieds zwischen Benutzern und Kontakten.
Voraussetzungen
Sie gehören zu einer Benutzergruppe mit Zugriff auf die Portfolio Administration
Schritte
Auf der PORTFOLIOEBENE, wählen Sie
.png?inst-v=7ecd2927-5901-45e0-b389-9cffc4aa6846) Administration >
Administration >  Benutzer > Benutzerliste.
Benutzer > Benutzerliste.Wählen Sie
 Neuen Benutzer aus. Ein Fenster erscheint.
Neuen Benutzer aus. Ein Fenster erscheint.Füllen Sie die Pflichtfelder aus.
 Geben Sie optionale Benutzerdaten ein, wie z.B. Berufsbezeichnung oder Unternehmen, falls gewünscht.
Geben Sie optionale Benutzerdaten ein, wie z.B. Berufsbezeichnung oder Unternehmen, falls gewünscht.Wählen Sie
 Weiter.
Weiter.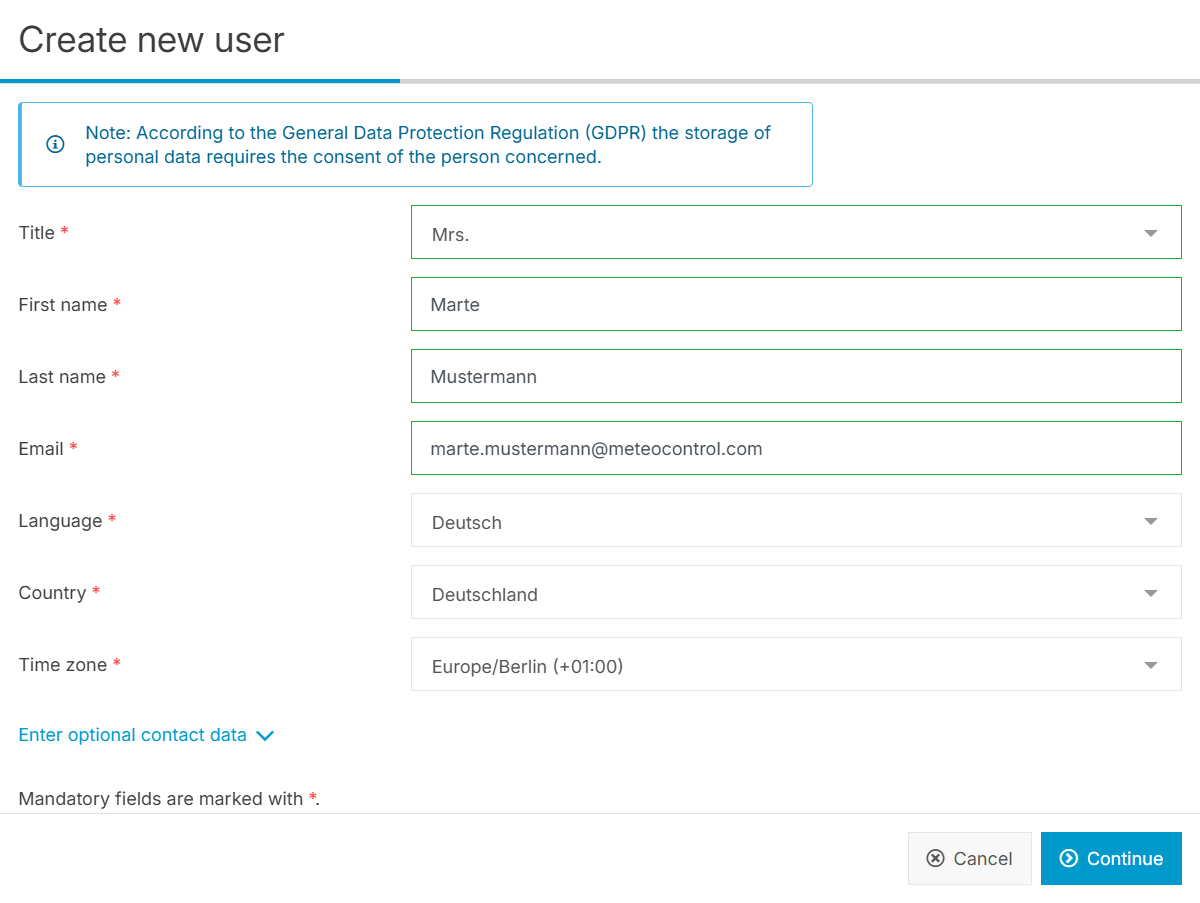
Die nächste Seite wird angezeigt.
Weisen Sie einen Benutzernamen zu, legen Sie ein sicheres Passwort fest und bestätigen Sie es.
Weisen Sie aus dem Dropdown-Menü eine Benutzergruppe dem Benutzer zu, um ihm bestimmte Berechtigungen in VCOM zu gewähren. Siehe auch Benutzergruppen.
Weisen Sie dem Benutzer ein Design zu, um zu bestimmen, wie seine Ansicht aussehen wird.
Wählen Sie
 Weiter.
Weiter.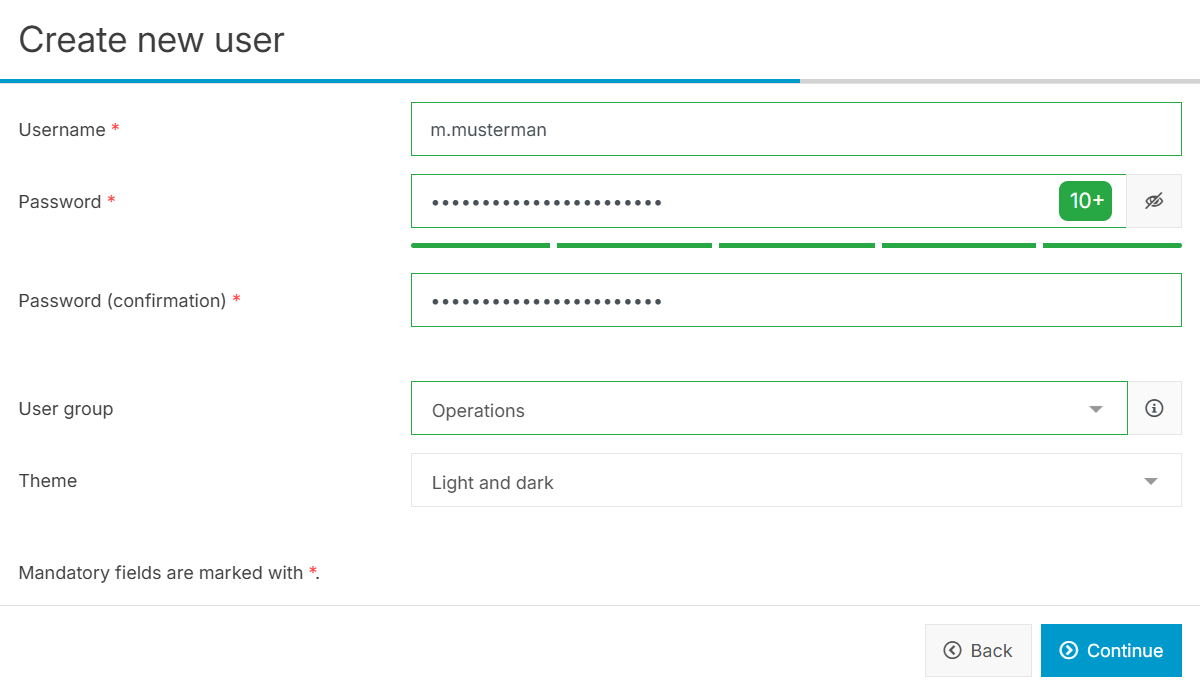
Die nächste Seite wird angezeigt. Hier können Sie die Anlagen zuweisen, auf die der Benutzer zugreifen kann. Sie können zwischen Teamzuweisungen oder Anlagenzuweisung wählen, oder Sie können beide Optionen gleichzeitig wählen.
Teamzuweisung: Wählen Sie ein Team mit vordefinierten Anlagenzugriffen aus dem Dropdown-Menü aus.
Anlagenzuweisung: Aktivieren Sie die Kontrollkästchen für die Anlagen, auf die der Benutzer zugreifen kann.
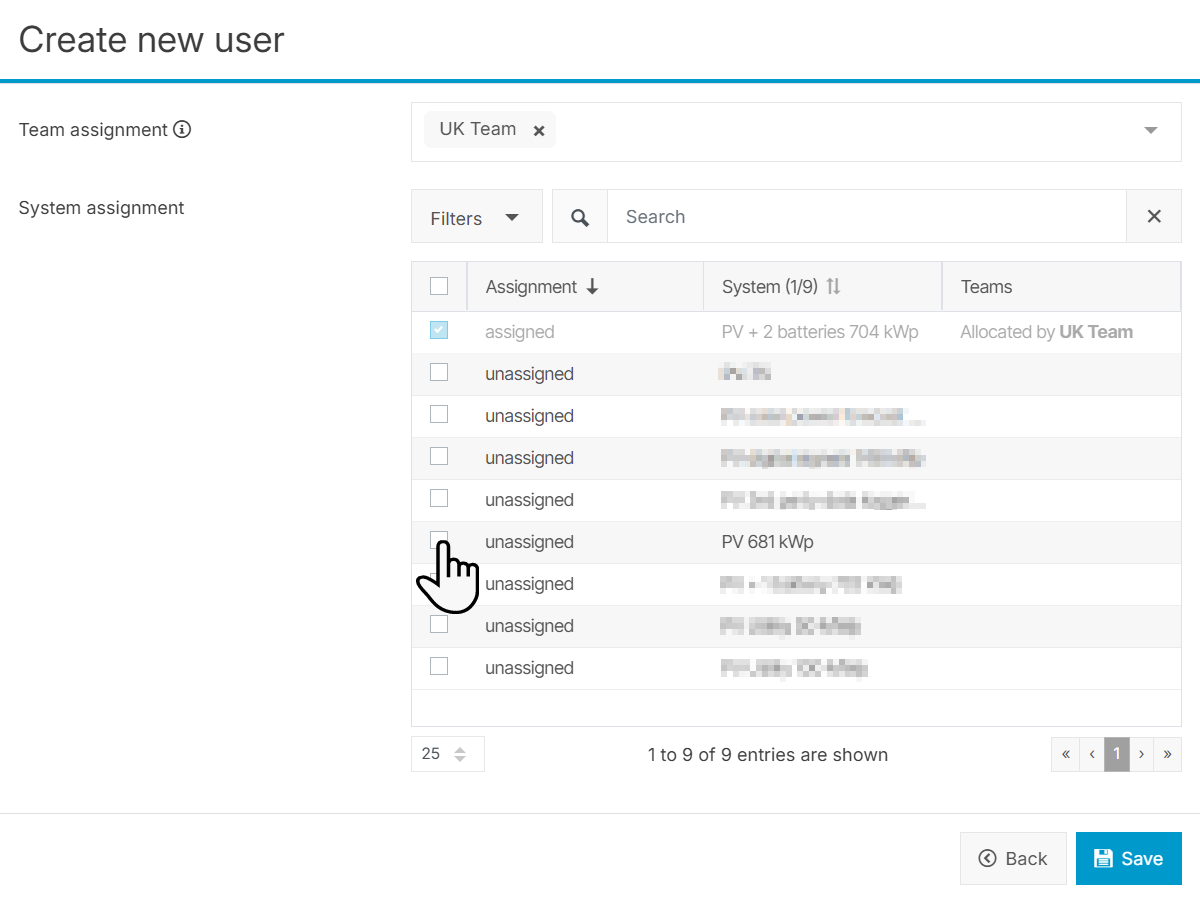
Wählen Sie
 Speichern.
Speichern.
Der neue Benutzer wird zur Benutzerliste hinzugefügt.
Weitere Aktionen
Wählen Sie
 Bearbeiten, um die Details, die Benutzergruppe oder den Anlagenzugriff eines Benutzers zu ändern.
Bearbeiten, um die Details, die Benutzergruppe oder den Anlagenzugriff eines Benutzers zu ändern.Wählen Sie
 Löschen, um einen Benutzer dauerhaft aus Ihrem Portfolio zu entfernen.
Löschen, um einen Benutzer dauerhaft aus Ihrem Portfolio zu entfernen.
Neuen Kontakt hinzufügen
Vorsicht
Beachten Sie den Unterschieds zwischen Benutzern und Kontakten.
Voraussetzungen
Benutzergruppe mit Zugriff auf die Portfolio Administration.
Schritte
Auf der PORTFOLIOEBENE, wählen Sie
.png?inst-v=7ecd2927-5901-45e0-b389-9cffc4aa6846) Administration >
Administration >  Benutzer > Benutzerliste.
Benutzer > Benutzerliste.Wählen Sie
 Neuen Kontakt aus. Ein Fenster erscheint.
Neuen Kontakt aus. Ein Fenster erscheint.Füllen Sie die Pflichtfelder aus.
 Geben Sie optionale Benutzerdaten ein, wie z.B. Berufsbezeichnung oder Unternehmen, falls gewünscht.
Geben Sie optionale Benutzerdaten ein, wie z.B. Berufsbezeichnung oder Unternehmen, falls gewünscht.
Wählen Sie
 Speichern.
Speichern.
Der neue Kontakt wird zur Benutzerliste hinzugefügt.
Weitere Aktionen
Wählen Sie
 Bearbeiten, um die Details eines Kontakts zu ändern.
Bearbeiten, um die Details eines Kontakts zu ändern.Wählen Sie
 Löschen, um einen Kontakt dauerhaft aus Ihrem Portfolio zu entfernen.
Löschen, um einen Kontakt dauerhaft aus Ihrem Portfolio zu entfernen.
.png)