Benutzerdefinierte Diagramme mit dem Diagrammgenerator erstellen und speichern
Zuletzt geändert:
Sie können einzelne Messwerte vergleichen und Diagramme für Ihre spezifischen Bedürfnisse auf ANLAGENEBENE erstellen. Darüber hinaus können Sie alle Ihre Diagramme für die spätere Verwendung speichern und sie sogar nach einem erneuten Login erneut anzeigen.
Hinweise
Speicherbare Diagramme sind anlagenspezifisch. Damit sind sie für jeden Benutzer sichtbar, der auf die Anlage zugreifen kann, für das sie erstellt wurden.
Sie können nur Messwerte vergleichen, die bereits in VCOM verfügbar sind. Diese Werte stammen von Ihrem Datenlogger.
Schritte
Gehen Sie zur ANLAGENEBENE
 Auswertung. Scrollen Sie zum Ende der Liste der Diagramme zur Kategorie Benutzerdefiniert.
Auswertung. Scrollen Sie zum Ende der Liste der Diagramme zur Kategorie Benutzerdefiniert.Wählen Sie
 Neues Diagramm auswählen. Ein Pop-up-Fenster erscheint.
Neues Diagramm auswählen. Ein Pop-up-Fenster erscheint.
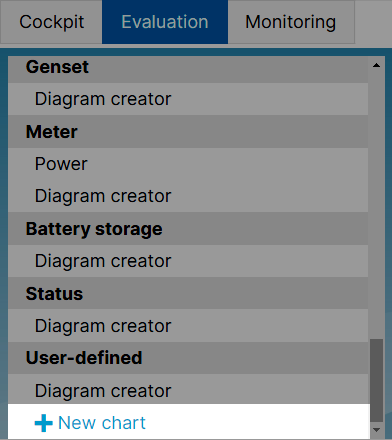
Sie finden den speicherbaren Diagrammgenerator in der Kategorie Benutzerdefiniert.
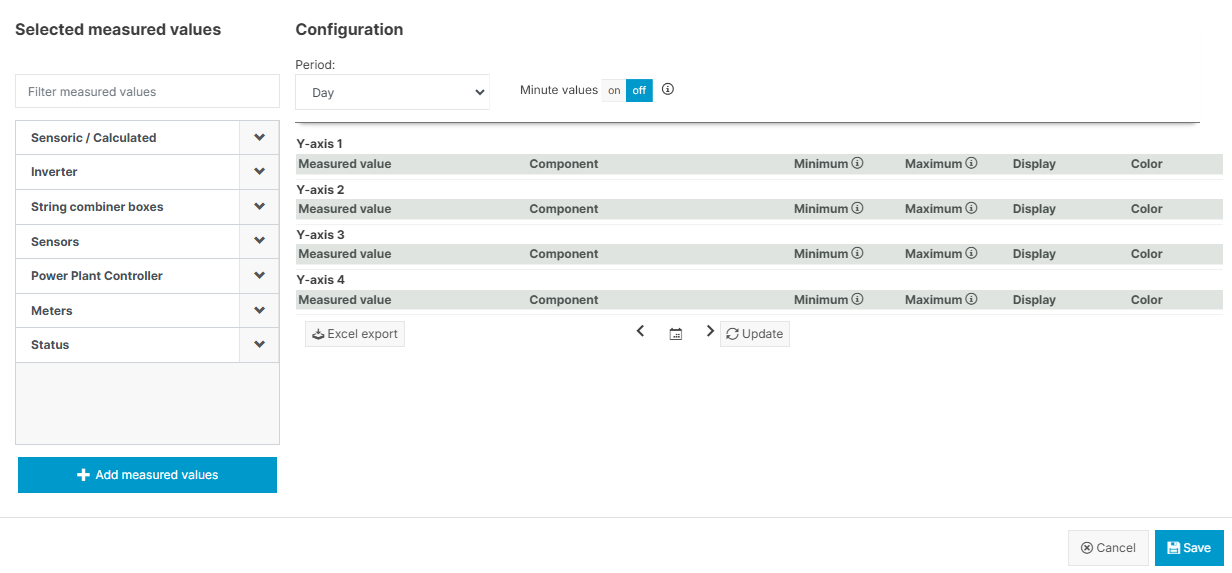
Optionen zur Erstellung eines benutzerdefinierten, speicherbaren Diagramms.
Wählen Sie in der Liste auf der linken Seite, aus den Dropdown-Menüs der entsprechenden Kategorien alle Werte aus, die Sie vergleichen möchten. Sie können die Werte einzeln auswählen, und Ihre Auswahl wird hervorgehoben. Sie können die Liste auch filtern, indem Sie den Namen eines gewünschten Wertes in die Suchleiste über der Liste eingeben. Ihre vorherige Auswahl bleibt bestehen. Wählen Sie einen Wert ab, indem Sie erneut darauf klicken.
Hinweis
Sie finden Ihre benutzerdefinierten Terme in der Kategorie Sensorik/Berechnet.
Wählen Sie
 Messwerte hinzufügen. Alle Ihre ausgewählten Werte werden auf der rechten Seite angezeigt und einer von vier möglichen y-Achsen zugeordnet, die jeweils eine andere physikalische Einheit darstellen.
Messwerte hinzufügen. Alle Ihre ausgewählten Werte werden auf der rechten Seite angezeigt und einer von vier möglichen y-Achsen zugeordnet, die jeweils eine andere physikalische Einheit darstellen.Wählen Sie für jeden Messwert eine Komponente aus dem Dropdown-Menü aus.
Wählen Sie
.png?inst-v=bfbaf390-a4c1-4d02-b3f8-bd20b2434e34) Update. Eine Vorschau erscheint.
Update. Eine Vorschau erscheint.
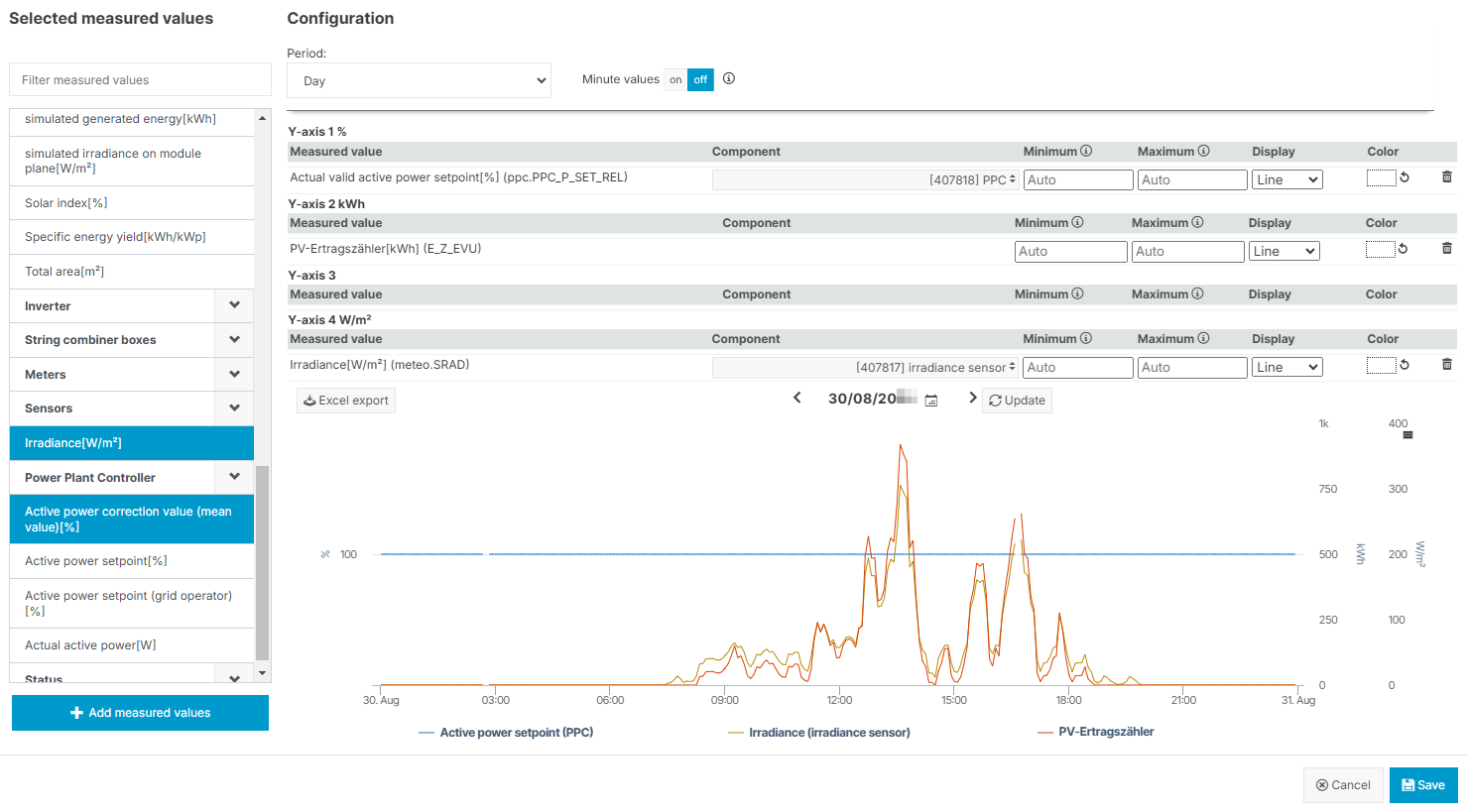
Nachdem Sie alle Messwerte hinzugefügt und die entsprechenden Komponenten ausgewählt haben, können Sie eine Vorschau Ihres Diagramms erstellen.
Sie können das Diagramm wie folgt konfigurieren:
Zeitraum: Wählen Sie den Zeitraum (Tag, Woche, Monat, Jahr) über der Tabelle aus. Für den Zeitraum Tag können Sie auch den Toggle Minutenwerte aktivieren, wenn die Voraussetzungen erfüllt sind, siehe auch Voraussetzungen für Minutenwerte.
Display: Für jeden Messwert können Sie eine bestimmte Darstellung (Linie, Säule, Fläche oder Punkt) festlegen und eine Farbe für den Graphen auswählen, der im Diagramm angezeigt wird.
Y-Achsen: Für jede y-Achse können Sie eine benutzerdefinierte Skala festlegen, indem Sie einen Mindest- und/oder Höchstwert eingeben. Die Skalierungswerte für alle Messwerte, die der gleichen y-Achse zugeordnet sind, werden synchronisiert. Nach der Aktualisierung der Vorschau wird die Skala der jeweiligen y-Achse nahe an den von Ihnen eingegebenen Werten angepasst, während die Intervalle der ursprünglichen Achse beibehalten werden – manchmal beginnt oder endet sie nicht genau bei dem von Ihnen eingegebenen Wert. Beachten Sie, dass es keine Validierung der Skalierungswerte mit den Messwerten gibt – wenn letztere außerhalb des Skalierungsbereichs liegen, werden sie in der Visualisierung abgeschnitten. Wechseln Sie zurück zur automatischen Skalierung, indem Sie die Skalierungswerte löschen.
Bestätigen Sie jede Konfiguration, indem Sie
.png?inst-v=bfbaf390-a4c1-4d02-b3f8-bd20b2434e34) Update auswählen.
Update auswählen.Wählen Sie
 Speichern.
Speichern.Geben Sie Ihrem Diagramm einen Titel und wählen Sie erneut
 Speichern.
Speichern.
Ihr Diagramm wird dauerhaft in der Kategorie Benutzerdefiniert aufgeführt. Wählen Sie es aus, um es in voller Größe anzuzeigen.
Weitere Aktionen
Nachdem Sie Ihr Diagramm gespeichert haben, können Sie es
 Bearbeiten,
Bearbeiten,  Umbenennen, oder
Umbenennen, oder  Löschen über das
Löschen über das  Optionen-Menü. Sie finden das Optionsmenü, wenn Sie mit der Maus über den Titel eines gespeicherten Diagramms fahren.
Optionen-Menü. Sie finden das Optionsmenü, wenn Sie mit der Maus über den Titel eines gespeicherten Diagramms fahren.
.png)