WEB'log - Software update

WEB’log series
Please carry out the following steps for a software update of the WEB’log:
Check the installed driver version
Via web interface
Via display (WEB’Log Pro only)
Download the driver package
Update via web interface (from software version 1.62) - WITHOUT DATA BACKUP
Update process
Further process (previous version <2.03)
Further procedure (previous version> 2.03)
Update via CF memory card / FTP - WITH / WITHOUT DATA BACKUP
Unzip the contents of the ZIP file
Perform data backup of the configuration (optional)
Variant A: Transfer files to the WEB’Log using a CF card reader
Variant B: Transfer files to the WEB’Log using an FTP client
Check the installed driver version
This step can be skipped if you only want to change the driver (e.g. another inverter manufacturer) on the WEB'log.
You can read out the driver version either via the web interface or the display (WEB'log Pro only)
Via web interface
You can obtain the information via the data logger's web interface. To do this, call the Application Manager.
If the existing version of the application manager is not yet available, please go to the page [IP address] /html/de/confupload.html.The driver name is in the driver name (e.g. SMA). The software version number consists of the last 3 numbers of the driver name, e.g. * .203.is2 = Version 2.03
Write down the driver name and software version.
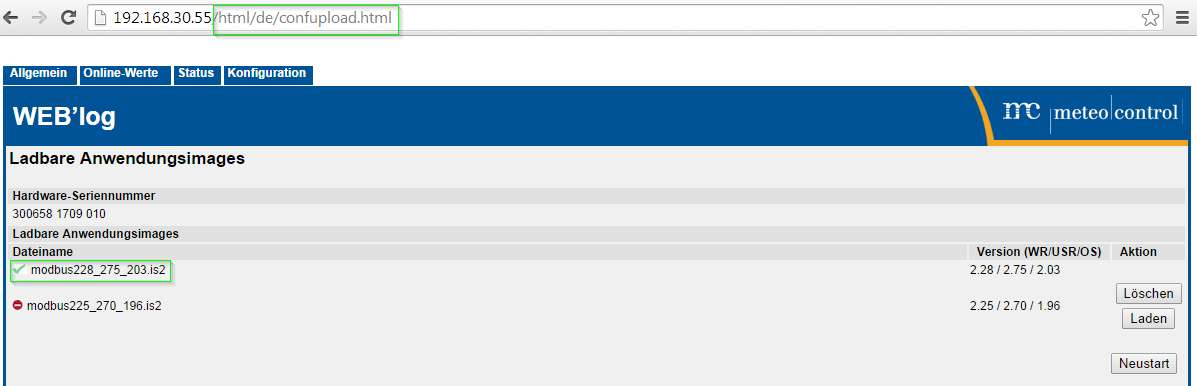
WEB’log upload
Via display (WEB'log Pro only)
The current driver version can also be read out on the WEB’Log Pro. Press the [Enter] and [Exit] buttons simultaneously for approx. 5 seconds and release both buttons.
Then press the arrow down button.Write down the driver name and software version.
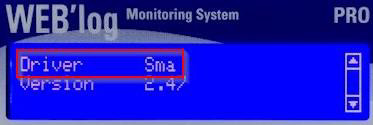
Driver name
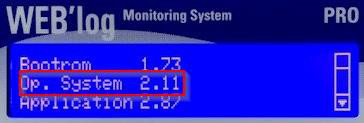
Software version
Download the driver package
Please download the corresponding zip package if you want to carry out an update (with data backup) or a new installation via FTP or CF card reader. All language versions are also updated.
Please only load the corresponding tzo package if you want to reinstall (without data backup) the software via the web interface in a specific language version.
You can download the corresponding driver package here.
Select the package you want (zip or tzo)
Select the desired language variant (only tzo)
Select the desired driver variant and click on the "Download symbol"
Save the file in any folder. Alternatively, you can find the file under your "Downloads" directory.
Update via web interface (from software version 1.62) - WITHOUT DATA BACKUP
During this update process, the WEB'log is reset to FACTORY SETTINGS!
If you still need to configure the WEB’log, carry out the update with data backup!
Update
Connect the WEB’Log to your existing LAN.
Take the current IP address of the WEB’Log in your network from the device display. To do this, do the following:
2 x Enter → Menu PIN "0020" → Overview → Network → Current IP address
Open the IP address under Current IP address with your browser.
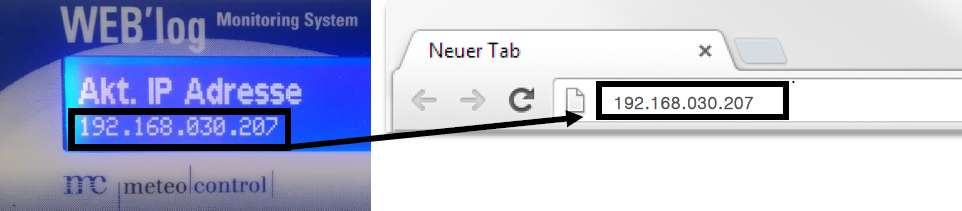
WEB’log IP address
After the start page has opened in your browser, select the Login menu item under the General category.
Now enter the administrator password: ist02
Now select the menu item "Application Manager" under the heading Admin Support.
Select the Select file button in the application manager. In the window that opens, navigate on your hard drive to the folder in which you previously saved the update file.
Select the update file and confirm the input window with Open.
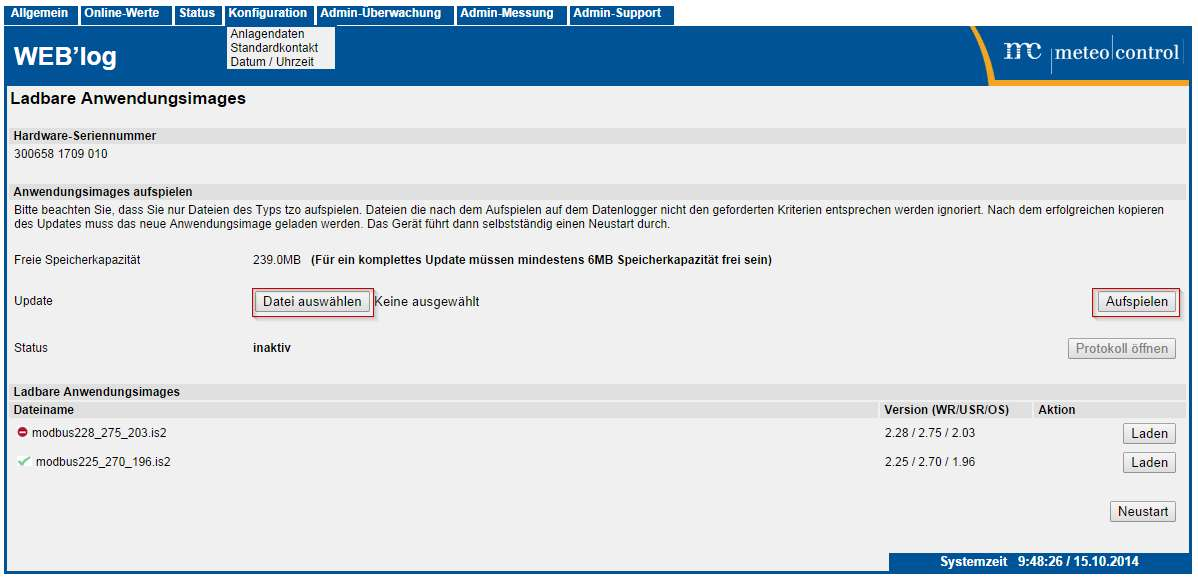
WEB’log select file
Now select the Upload button so that the update process starts.
The browser bar now counts up from 0% to 100%. (→ takes about 2 minutes)
Further process (previous version <2.03)
During the update process, the status changes in the application manager in the following order:
Decompress archive, XX% completed (→ duration approx. 4 - 5 minutes)
Copy files from the archive, XX% completed (→ duration approx. 20 - 35 minutes)
The update process is complete after approx. 25 to 40 minutes (depending on the selected driver). The device is then automatically restarted.
As soon as the device is ready for operation again, navigate to the Application Manager. The new driver has now been added under "Loadable application images".
The newly installed driver is not yet active in this state, so it is also necessary to activate the driver using the Load button.
You can see which drivers are currently active by the green check mark in front of the driver name.Perform a restart via the button Restart.

WEB’log restart
Further procedure (previous version > 2.03)
From this version, the WEB’Log automatically restarts and automatically installs the software update.
Manual loading of the application image is also not necessary. Please note that the data logger does not give any feedback during this time.
The update process can take about 15 to 20 minutes!
The device must not be switched off or restarted during this time!
The device is ready for operation again as soon as the green status LED flashes!
Update via CF memory card / FTP - WITH / WITHOUT DATA BACKUP
Unzip the contents of the ZIP file
Extract the .zip file into an empty directory on your PC. On Windows, right-click > Extract all .... An extractor such as "WinZip" or "7-ZIP" can also be used.
The following directories and files should now be visible:
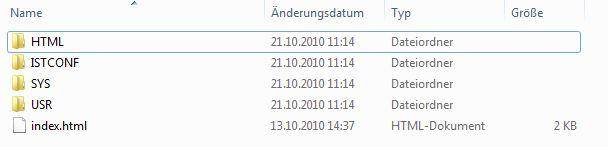
Perform data backup of the configuration (optional)
Remove the CF memory card from the WEB'log when de-energized and insert it into your CF card reader. The contents of the CF memory card should now appear as a new drive on your operating system.
Alternatively, you can also access the memory card in the WEB’log via FTP. Use the IP address and your login (factory setting: admin / ist02) as access data:

Copy the following folders completely from the CF memory card into an empty "Data backup" folder on your PC:
\ISTCONF\
\SYS\
Open the file "\SYS\CONF\system.ini" in the Data backup folder on your PC with a text editor.
Change to the folder in which the NEW software was extracted e.g. "...\421.040_Treiber_SMA\USR\"
Copy the file name of the ".is2" file contained there to the clipboard and replace with "Paste" the existing file name in the open "system.ini" as follows.
Then save and close the file.
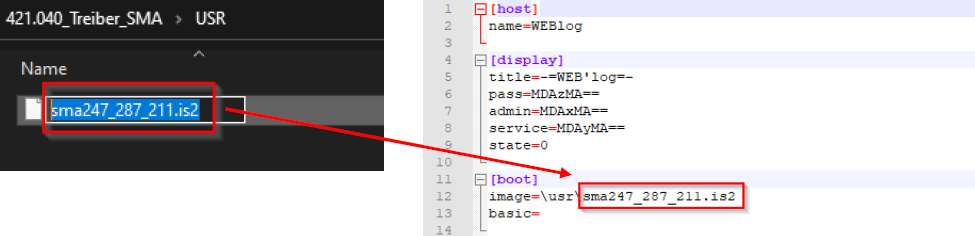
Copy the contents of the backup folder into the folder of the NEW software:
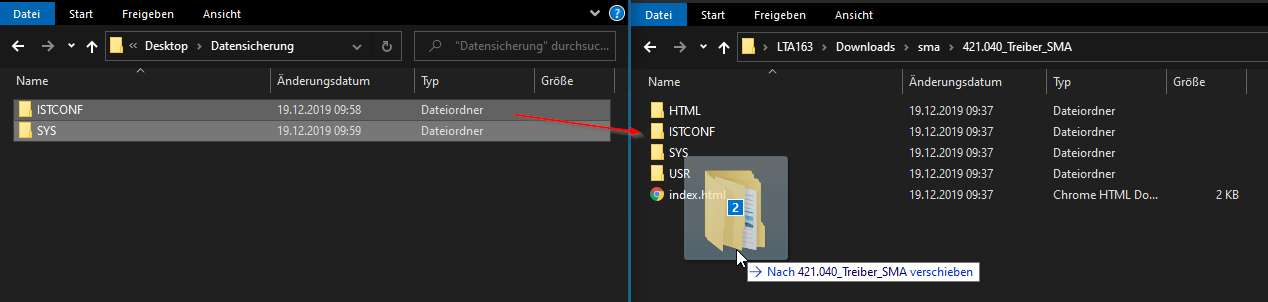
Select the option "Replace files in target" or "Overwrite".
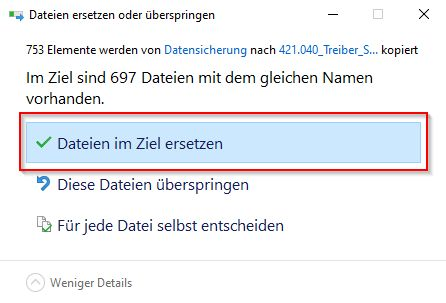
You can now transfer the new software to the WEB’log either via CF memory card reader or via FTP:
Variant A: Transfer files to the WEB’Log using a CF card reader:
If you have not already done so, remove the CF memory card from the WEB'log and insert it into your CF card reader. The contents of the CF memory card should now appear as a new drive on your operating system.
Then format the memory card with the "FAT or FAT16" file system
Now copy all files of the NEW software into the root directory of the CF memory card. The "Overwrite" option must be selected for existing files. This is the only way to ensure that the new application files and the configuration files are completely transferred to the CF memory card.
After the copying process, please log out the removable disk from the operating system, under Windows use "Safely remove disk" or "Eject removable disk" to avoid data loss.
Remove the CF memory card from the memory card reader and carefully insert it back into the WEB’Log.
Supply the WEB’Log with voltage again and wait for the booting process. The status LED flashes after approx. 2 to 3 minutes, after which the new application is available.
Variant B: Transfer files to the WEB’Log using an FTP client:
Use an FTP program such as "FileZilla" to do the following:
If you haven't already done so, connect to the WEB’log via FTP. Use the IP address (e.g. 192.168.30.182) and your login (factory setting: admin / ist02) as access data:

Now transfer all files to the root directory of the WEB'log. The "Overwrite" option must be selected for existing files. This is the only way to ensure that the new application files and the configuration files are completely transferred to the CF card.

After the data transfer, the FTP connection can be disconnected and the FTP program can be ended.
Click the Restart button in the Application Manager, the WEB’log will then restart and load the new application. If the existing version of the application manager is not yet available, please go to the page "[IP address] /html/de/confupload.html".
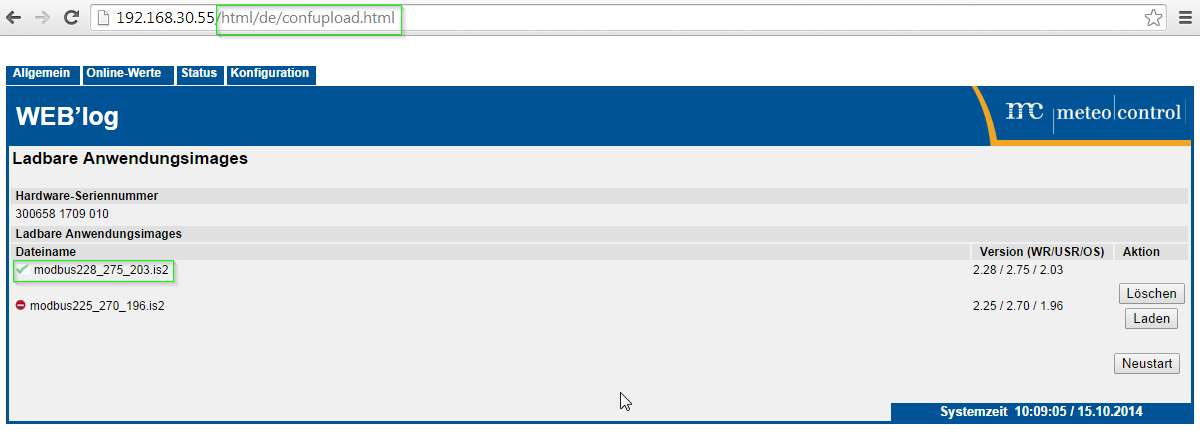
After the boot phase, the new application is available.
.png)