Portal concept and structure
Structure: Footer
Configure basic display options and access help in the footer.

Footer structure
Item | Name | Details |
|---|---|---|
1 |
| New data is checked every 5 minutes, or select the icon to reload immediately. You can also turn off automatic updates. |
2 |
| Activate cycling mode to switch from one system to the next at an interval of your choosing. |
3 |
| Last time the view was updated. |
4 |
| Includes the mc Help Center, keyboard shortcuts, release notes, API documentation, and system messages. The |
5 |
| View the portal in either light or dark mode. |
6 |
| Choose from 10 languages. |
7 |
| Edit your profile or log out here. |
Structure: Portfolio level
The portfolio level in VCOM is called the Control room. It gives you an overview of all your systems in VCOM with the help of portlets. Administrative settings that affect the entire portfolio, such as user management, are made at this level under  Portfolio administration.
Portfolio administration.
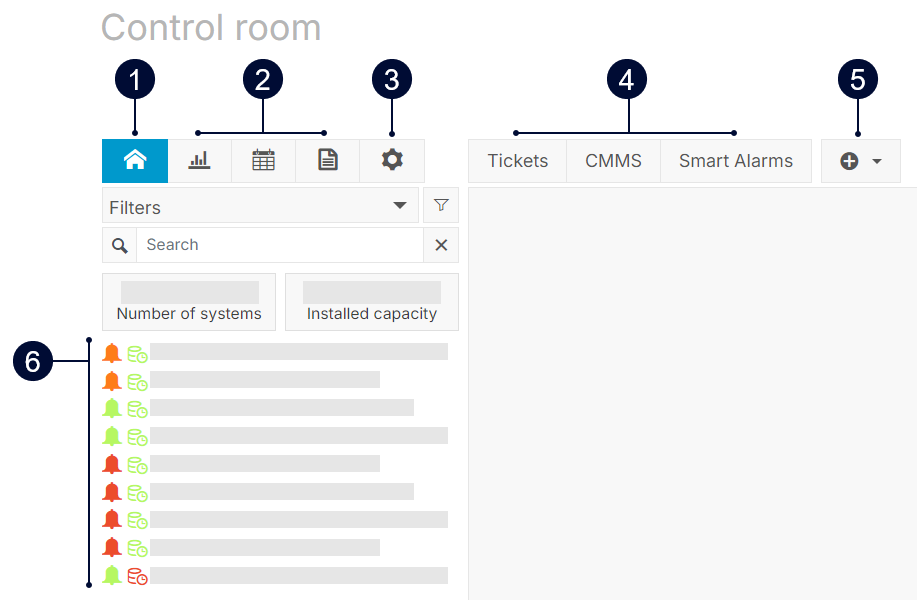
Portfolio (Control room) overview
Item | Name | Details |
|---|---|---|
1 |
| Access the control room/portfolio level. |
2 | Portfolio-level actions |
|
3 |
| Adjust settings that affect your entire portfolio, such as user management or system setups. |
4 | Portfolio-level tabs | Organize portlets in different tabs. |
5 |
| Add and manage portlets and tabs. |
6 | System list | List of systems in your portfolio.
|
Structure: System level
The system level in VCOM is called the Cockpit. This is the individual view of each system (=plant) in VCOM. Settings that affect an individual system, such as system-specific users, alarms, and feed-in revenue are made at this level. You can add and rearrange portlets at the system level as well.
To access system information, hover over its name and select the relevant icon:

Hover over a system to access the system information
 Arrow: System (Cockpit) overview
Arrow: System (Cockpit) overview Chart: System evaluations
Chart: System evaluations Wrench: System configuration
Wrench: System configuration
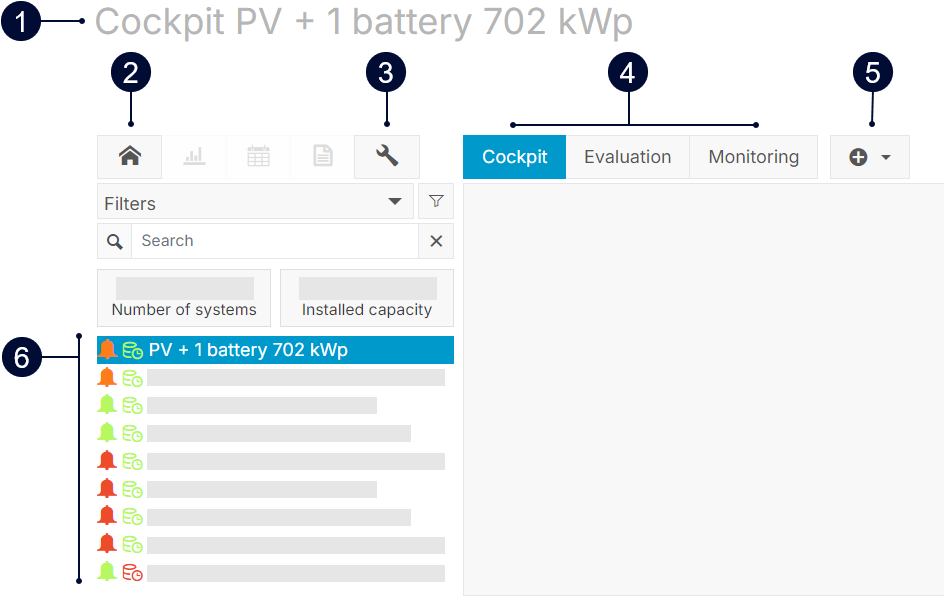
System (Cockpit) overview
Item | Name | Details |
|---|---|---|
1 | System name | User-defined name of the system. |
2 |
| Return to portfolio level. |
3 |
| System configurations that affect the individual system. |
4 | System-level tabs | Organize portlets in different tabs. |
5 |
| Add and manage portlets. |
6 | Other systems | View and navigate to other systems in your portfolio. |
Configure your control room and cockpits
VCOM allows you to customize the view of your portfolios and systems with the information that is most relevant to you. VCOM is pre-configured with portlets and tabs, which you can modify to suit your needs.
Portlets are small, re-sizable windows that give you a quick overview of the status of specific data, such as alarms, tickets, analysis graphics, battery charge, webcam, and upcoming events. You can add portlets at both the portfolio and system level. See also Portlets.
Dynamic portlets such as Webcam are updated when you select a different system.
Static portlets such as Tickets display the same information or graphics regardless of the system
Tabs allow you to group portlets into separate folders at the portfolio level. For example, you might want to group all of the portlets relating to monitoring, alarms, or power control.
Add and configure portlets
Prerequisites
None
Steps
At the portfolio or system level, select the
 Plus icon on the top bar and select
Plus icon on the top bar and select  Portlet center.
Portlet center.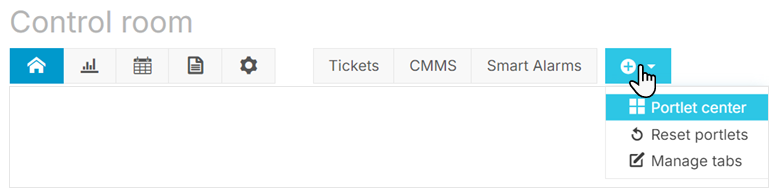
For the desired portlet, select
 Add portlet >
Add portlet >  Close.
Close.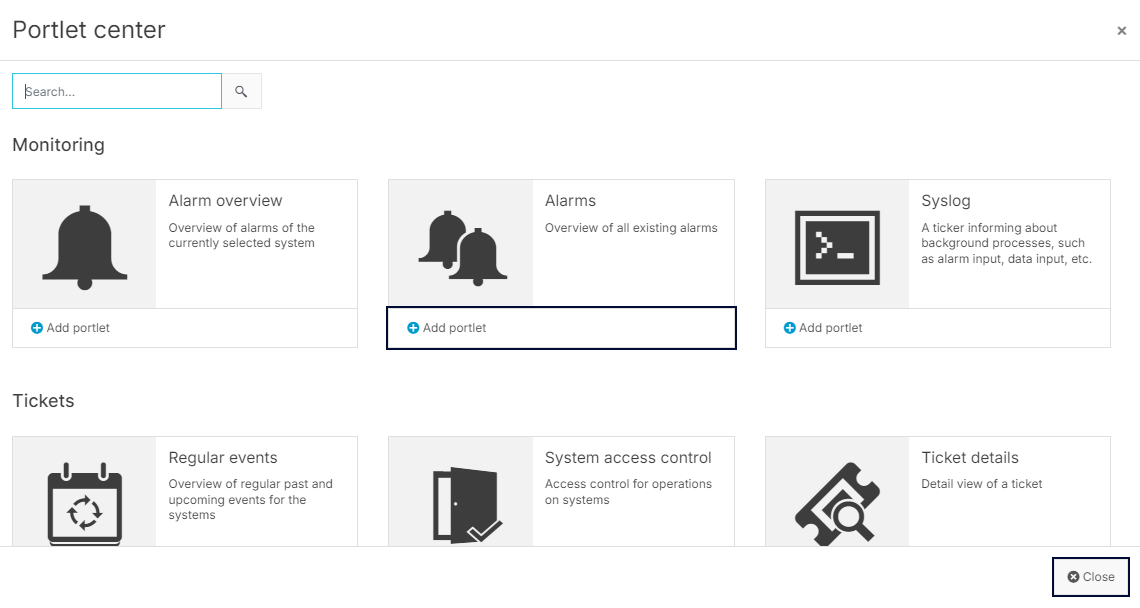
Certain portlets can also be configured by selecting the
 Wrench icon in the upper right of the portlet. Here, you can choose which information columns you want to display.
Wrench icon in the upper right of the portlet. Here, you can choose which information columns you want to display. To resize a portlet, hover over a border with your mouse and adjust accordingly.
You can also rearrange portlets by dragging and dropping them to your preferred location within the browser window.
To reset the portlet configuration to the default settings, select the
 Plus icon >
Plus icon >  Reset portlets.
Reset portlets.
Create tabs in the control room
Prerequisites
You can only add tabs at the portfolio level.
Steps
At the portfolio level, select the
 Plus icon on the top bar and select
Plus icon on the top bar and select  Manage tabs.
Manage tabs.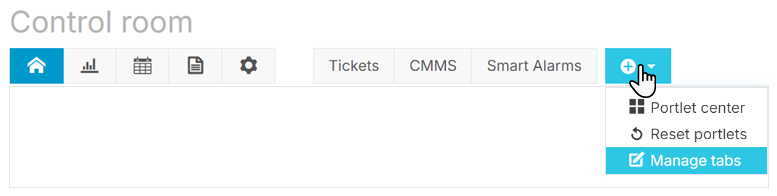
Give the new tab a Folder name (= tab name) and select Create.
To create a subfolder under a tab, give it a Page name (= subfolder name), select the desired tab from the dropdown menu, then select Create.
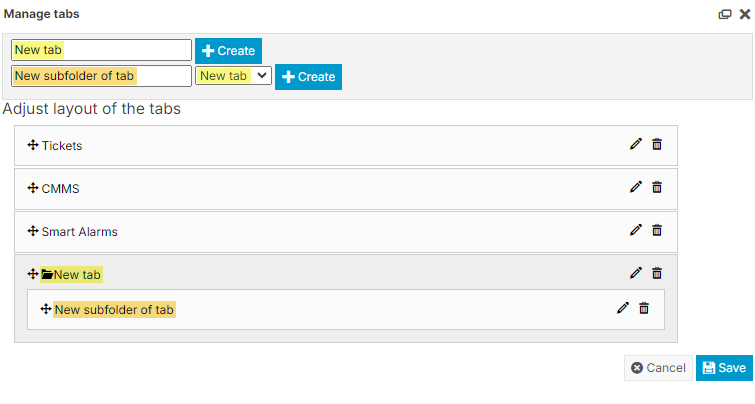
Select
 Save and close the window to display the new tab and subfolder.
Save and close the window to display the new tab and subfolder. To add portlets to the new tab, select the the
 Plus icon.
Plus icon.
Example
CMMS tab with the subfolder Work orders.
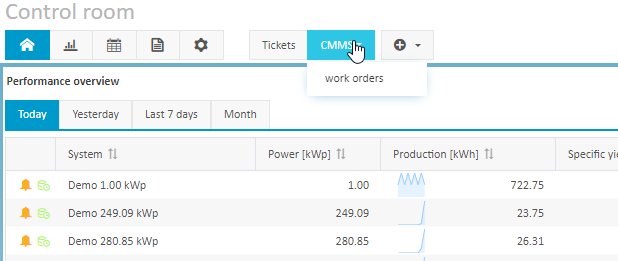
.png)
